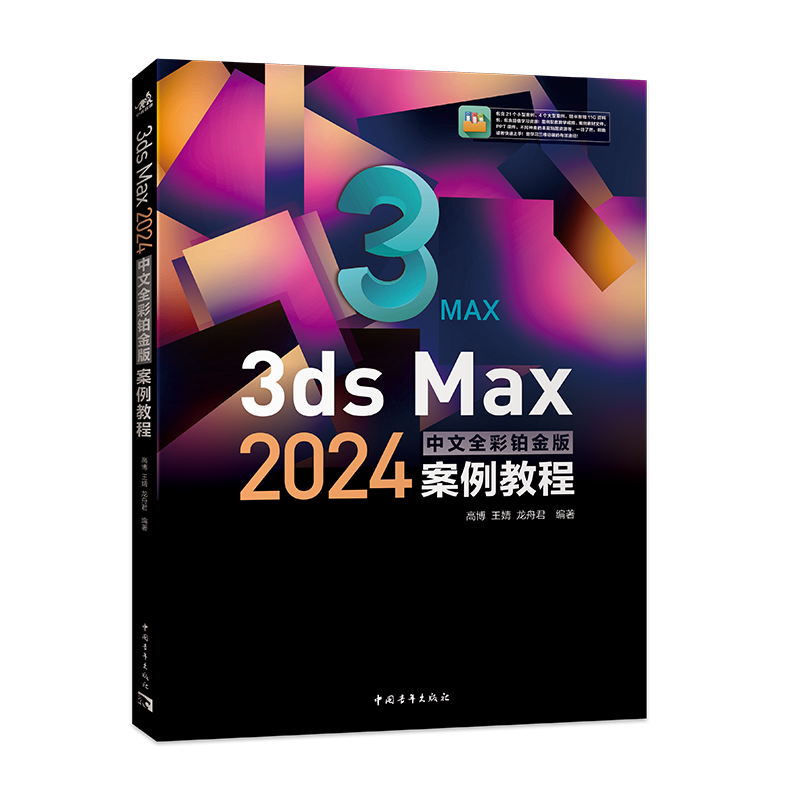
出版社: 中国青年
原售价: 69.90
折扣价: 44.10
折扣购买: 3ds Max 2024中文全彩铂金版案例教程
ISBN: 9787515372594
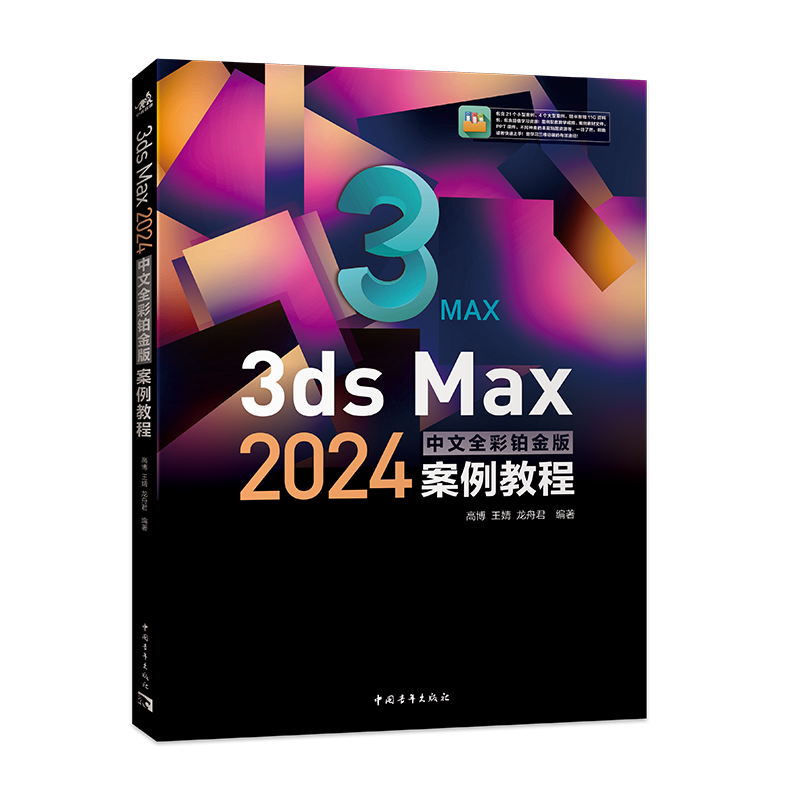
高博,王婧,龙舟君:高校一线教师,多年来从事设计类专业教学与培训工作,拥有丰富的教学和培训经验,积累了丰富的软件应用与实战设计经验,较注重软件的实用知识的积累,基本功扎实,设计思维活跃,在许多操作上有独特见解。参与过多部三维动画、平面设计、计算机辅助设计类软件畅销书的编著工作。
第3 章 3ds Max高级建模技术 本章概述 本章主要介绍3ds Max中几种高级建模方式,包括样条线建模、修改器建模、可编辑对象建模等。通过本章内容的学习,读者可以更加全面地掌握3ds Max高级建模方法,从而创建更复杂的模型。 3.1 什么是高级建模 本章将介绍3ds Max高级建模的相关内容,主要包括样条线建模、修改器建模和可编辑对象建模。样条线是二维图形,没有深度,可以是开放的也可以是封闭的,它可以制作出很多线型结构的模型。下左图为制作水晶灯模型的效果,下右图是制作水龙头模型的效果。 图形或模型添加修改器,可以使原来的图形或模型发生变形。每种修改器产生的效果不同,本章将修改器分为二维图形修改器和三维图形修改器两大类介绍常用修改器的参数设置和使用方法。下左图是使用车削修改器制作台灯模型的效果,下右图的抱枕、床上被子落下的效果都可以通过修改器制作。 在制作模型时,如果之前介绍的建模功能都很难实现,可以使用可编辑对象建模。可编辑对象建模是3ds Max中比较复杂的建模方式,其功能比较强大,可以制作出更为复杂的模型。下页左图为使用可编辑对象制作的造型更加复杂的椅子模型,下页右图为使用可编辑对象制作的更加圆滑的耳机模型。 3.2 常用的样条线 样条线是二维图形,是一条没有深度的连续线,可以是开放的,也可以是封闭的。 在“创建”命令面板的“图形”选项卡中默认选择的就是“样条线”,其中还包括NURBS曲线、复合图形、扩展样条线和Max Creation Graph等,如下左图所示。样条线是默认的图形类型,其中包括13种样条线类型,常用的有线、矩形、圆、多边形、文本等,如下右图所示。 下面介绍各类型样条线的含义。 线:可以创建直线或弯曲的线,可以是闭合的图形,也可以是开放的图形。 矩形:用于创建矩形图案。 圆:用于创建圆形图案。 椭圆:用于创建椭圆形图案。 弧:用于创建弧形图案。 圆环:用于创建两个圆形呈环形套在一起的图案。 多边形:用于创建多边形图案,例如三角形、四边形、五边形和六边形等。 星形:用于创建星形图案,还可以设置星形的点数和圆角。 文本:用于创建文字。 螺旋线:用于创建很多圈的螺旋线图案。 卵形:用于创建类似蛋形状的图案。 截面:一种特殊类型的样条线,可以通过几何体对象基于横截面切分生成图形。 徒手:以手绘的方式绘制更灵活的线。 3.2.1 线 使用线工具可以绘制任意的线效果,例如直线、曲线等。绘制的二维线图形,还可以修改为三维效果,或应用于其他建模方式。在命令面板中单击“线”按钮,在下方显示关于线的卷展栏,例如渲染、插值、创建方法等,如下左图所示。 (1)“创建方法”卷展栏 创建线前,可以根据需要在“创建方法”卷展栏中选择绘制的效果,该卷展栏如下右图所示。 “初始类型”默认选中“角点”单选按钮,此时创建转折效果的线,如下左图所示。如果绘制线之前选中“平滑”单选按钮,创建的线是光滑的效果,特别是在拐角处是平滑的,如下右图所示。 在“拖动类型”中选中“平滑”或Bezier单选按钮,绘制直线转折时按住鼠标左键不放进行拖拽使拐角处平滑;如果选中“角点”单选按钮,则拖拽鼠标绘制的转折是角点效果。 (2)“渲染”卷展栏 在3ds Max中创建线后,可以在“创建”命令面板的“渲染”卷展栏中进一步设置为三维效果。也可以在“修改”命令面板中展开“渲染”卷展栏,相关参数如右图所示。下面介绍卷展栏中各主要参数的含义。 在渲染中启用:勾选该复选框,在渲染时线会呈现三维效果。 在视口中启用:勾选该复选框,样条线在视图中会显示三维效果。 径向:设置样条线的横截面为圆形。“厚度”用于设置样条线的直径; “ 边”用于设置样条线的边数;“角度”用于设置横截面的旋转位置。 效果如下页左图所示。 矩形:设置样条线的横截面为矩形。“长度”用于设置沿局部Y 轴的横 截面大小;“宽度”用于设置沿局部X 轴的横截面面积大小;“角度” 用于调整视图或渲染器中横截面的旋转位置;“纵横比”用于设置矩形横截面的纵横比。效果如下右图所示。 (3)“插值”卷展栏 在“插值”卷展栏中通过设置“步数”值,可以设置绘制图形的圆滑程度。默认设置“步数”为6,如下图所示。 下面介绍“插值”卷展栏中各参数的含义。 步数:数值越大,图形越圆滑。下图左侧“步数”为2,右侧“步数”为20。 优化:勾选该复选框,可以从样条线的直线线段中删除不需要的步数。 自适应:勾选该复选框,会自适应设置每条样条线的步数,从而生成平滑的曲线。 3.2.2 矩形 使用矩形工具可以创建长方形、圆角矩形等效果,用以制作画像、镜子、茶几、沙发等模型。在“创建”命令面板中单击“矩形”按钮,在“顶”视图中按住鼠标左键拖拽绘制矩形,如下页左图所示。在“参数”卷展栏中可以设置创建矩形的长度、宽度和角半径,如下页右图所示。 在“参数”卷展栏中设置矩形的“长度”和“宽度”值后,设置“角半径”的值可以制作圆角矩形的效果。下图中左侧矩形的“角半径”为2mm,右侧矩形的“角半径”为10mm。 3.2.3 文本 使用文本工具可以在3ds Max中创建文本对象。在命令面板中单击“文本”按钮后,在视图中单击即可创建一组文字,如下左图所示。“参数”卷展栏中各参数如下右图所示。 下面介绍“参数”卷展栏中各主要参数的含义。 字体:单击右侧下三角按钮,在列表中显示计算机中所有安装的字体,直接选择即可设置字体。 斜体:单击该按钮,可以设置文本为倾斜。 下划线:单击该按钮,可以为文本添加下划线。 对齐方式:包括左对齐、居中对齐、右对齐、分散对齐。默认的文本为左对齐效果,如下页左图所示。分散对齐效果如下页右图所示。 大小:调整数值框中的数值大小,可以调整文本的高度,默认的“大小”为100mm。 在案例中融智慧,于实践中现精髓! 本书全面覆盖了3ds Max软件必会操作技巧,并结合实际应用案例,每章后设置了知识补充、实战小案例、课后练习,供读者拓展、自测,随书附赠配套学习资料,含软件操作实例文件、教学视频、PPT课件以及丰富自学资源,帮助您更好地理解平面设计技术精髓!
