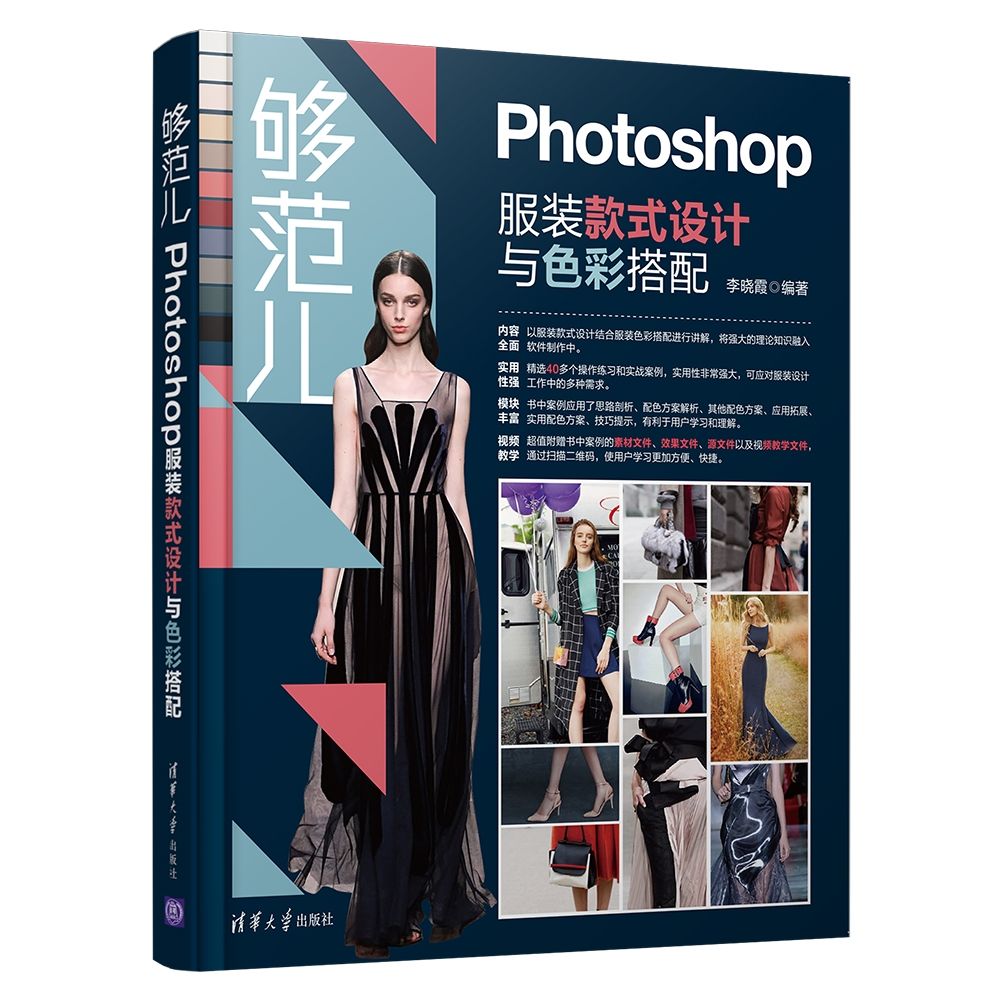
出版社: 清华大学
原售价: 89.80
折扣价: 63.80
折扣购买: 够范儿(Photoshop服装款式设计与色彩搭配)
ISBN: 9787302525738
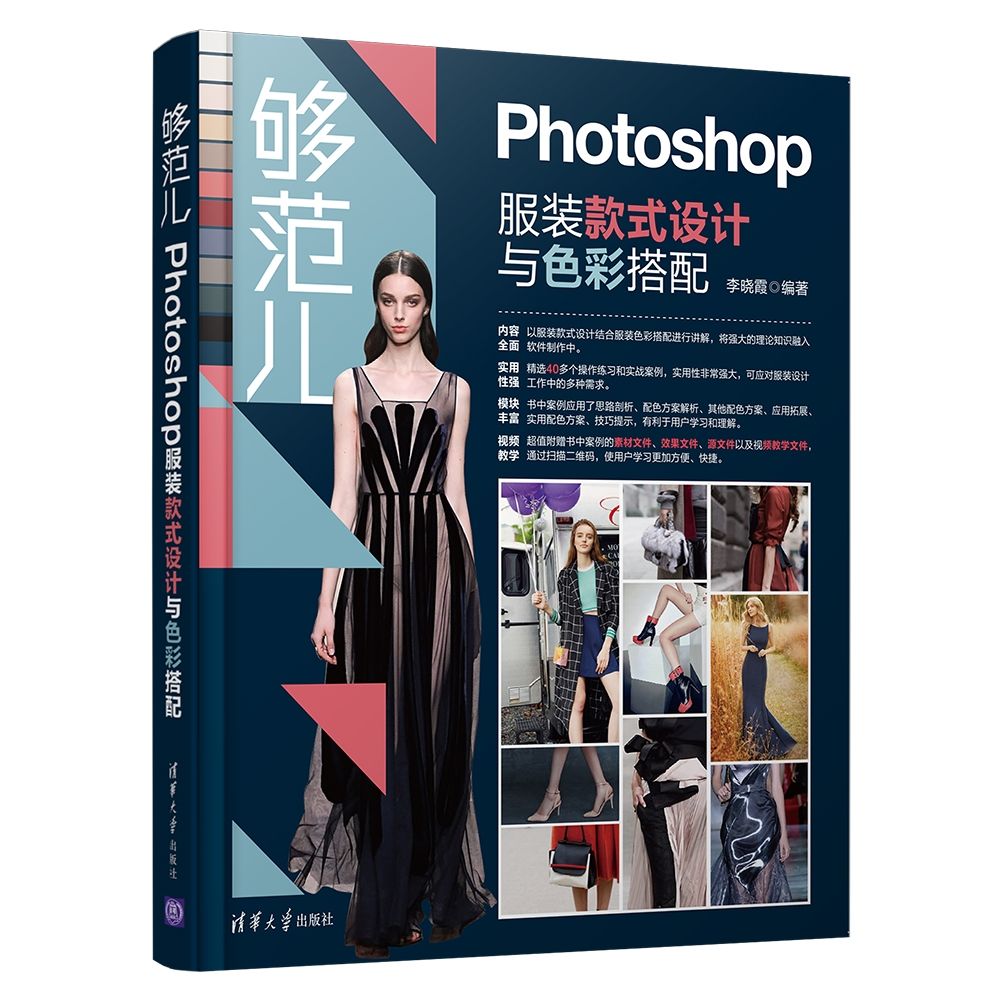
5.2 调色技术 对于专业的图像处理软件,Photoshop 的调色功能是 **强大的。在Photoshop 中提供了多种调色命令,与此 同时还提供了两种使用命令的方法。首先执行菜单“图像> 调整”命令,看一下子菜单中的命令,如图5-97所示。接 着执行菜单“图层> 新建调整图层”命令,看一下子菜单 中的命令,如图5-98 所示。此时我们将两个菜单做一下对 比,可以发现这些命令*大部分是相同的,那么为什么 Photoshop 要“多此一举”呢?跟着下面的*作,我们一 同发现其中的秘密。 图5-97 图5-98 (1)打开一张图片,如图5-99所示。接着执行菜单 “图像> 调整>色相/ 饱和度”命令,弹出“色相/饱和度 ”对话框,在该对话框中调整任意参数后单击“确定”按 钮,如图5-100 所示。画面效果如图5-101所示。此时可 以发现画面中的颜色、色调发生了变化,如果觉得效果不 满意,那么只能进行“撤销”*作。如果*作的步骤太多 了,可能就无法还原到之前的效果了。 图5-99 图5-100 图5-101 (2)如果对图像执行菜单“图层> 新建调整图层> 色相/ 饱和度”命令,随即会打开“属性”面板,在该面 板中可以看到与“色相/ 饱和度”对话框同样的参数选项 ,接着调整同样的参数,如图5-102 所示。此时画面的效 果也与图5-103 相同,但是不同的是在“图层”面板中会 生成一个调整图层。 (3)调整图层与普通图层的属性相同,也可以显示 隐藏、删除、调整不透明度等。这就方便了我们显示或隐 藏调色效果。而且调整图层还带有图层蒙版,使用黑色的 画笔在蒙版中涂抹,可以隐藏画面中的调色效果,如图5- 104 所示。如果对调整的参数不满意,也无需撤销,只需 要双击调整图层的缩览图,还可以再次打开“属性”面板 ,在该面板中可以重新调整参数即可,如图5-105 和图5 -106 所示。 图5-102 图5-103 图5-104 图5-105 图5-106 经过*作,我们可以发现使用“调整”命令进行调色 是直接作用于像素,一旦做出*改很难被还原。而“新建 调整图层”命令,则是一种可以逆转、可以编辑的调色方 式。在这里我们比较**使用“新建调整图层”的方式进 行调色,因为会对后期的调整、编辑都起到了极大的帮助 。 5.2.1 自动调色 在“图像”菜单中提供了3 个可以快速自动调整图像 颜色的命令,即“自动色调”“自动对比度”和“自动颜