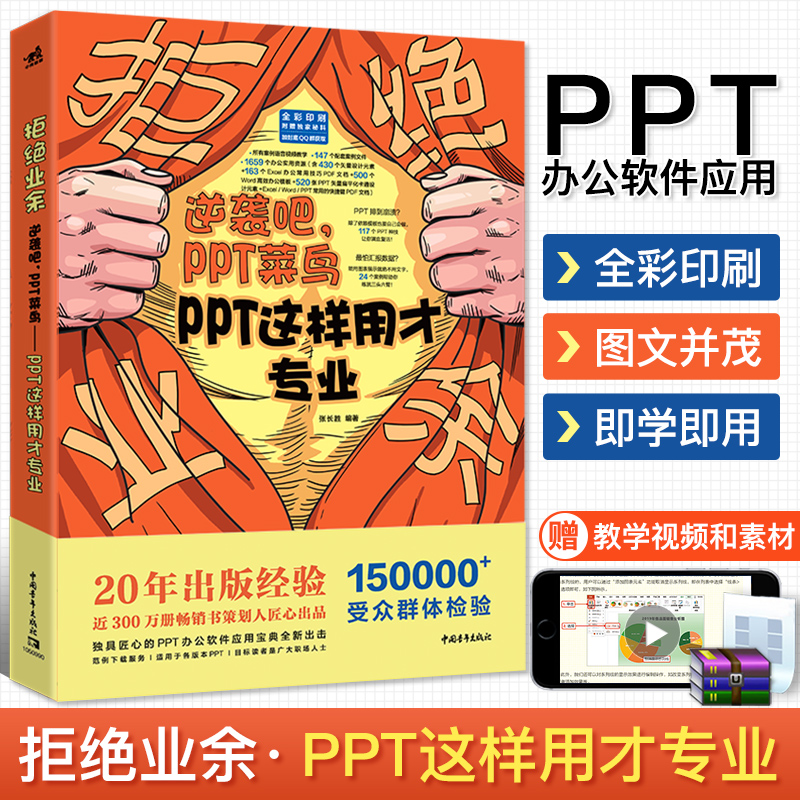
出版社: 中国青年
原售价: 69.90
折扣价: 20.60
折扣购买: 拒绝业余(逆袭吧PPT菜鸟PPT这样用才专业全彩印刷)
ISBN: 9787515357775
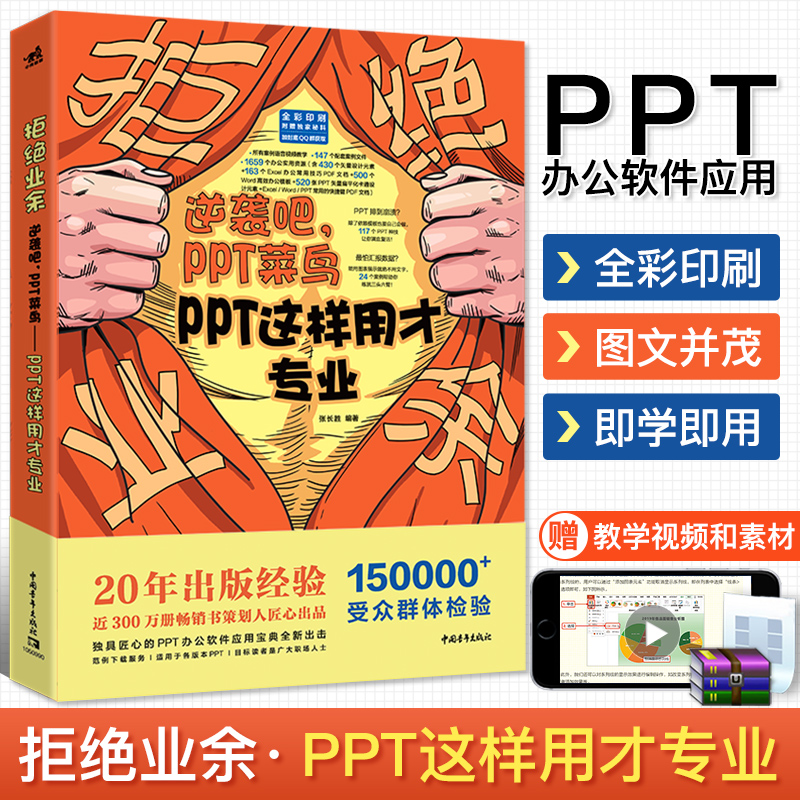
资深办公室“元老”,在多年工作过程中苦心钻研办公软件,深谙各常见办公软件的使用方法,在许多软件操作功能上有独特见解,并在实际应用方面积累了不少宝贵经验。作者曾任多个办公软件技术社区资深版主并兼职从事办公软件培训工作,拥有五年丰富的教学经验,授课针对性强,帮助万千职场人士彻底摆脱办公效率低下。
表格的活用 表格一向是数据展示最好的方式,可以精确地、有条理地、清晰地将数据展示给受众。表格比文本更简单易懂、清晰明了,而且使用表格还可以对数据进行计算和分析,这是其他展示形式所无法相提并论的,使用表格展示数据要比文本的效果好很多,重点突出,容易理解。在PowerPoint中还可以插入Excel电子表格,充分弥补了PowerPoint中表格无法计算的问题,在本章中可以通过Excel电子表格计算数据并分析数据,还可以插入数据透视表动态分析数据。 使用表格展示数据 五一小长假结束,销售部门对卖场各个手机品牌的销售情况进行统计,分别统计出各品牌手机的销售数量、销售总额。厉厉哥为了让企业管理层更清楚、明了地查看销售数据,他吩咐小蔡对统计的数据进行处理,要求除了统计的两项数据外,还要统计出平均每天的销售额。为了更好地展示统计的数据,小蔡将在PPT中输入相关数据并计算,然后放映给管理层观看。 小蔡在将销售数据在PPT中展示时,采用蓝色的冷色调,让受众感觉销售数据应当很惨淡;通过文本的形式展示各品牌手机的销售数量,会给受众产生一种压力和抗拒的心理;为所有数据加粗并设置蓝色字体,在观看时受众无法抓住重点,不知道从何处观看。 MISSION!1 在PowerPoint中表格是非常重要的数据展示方式,它相较于文字有其特有的优势,如以表格形式展示数据更有条理性,而且能让观众对数据信息一目了然。用户还可以对表格进行一定 的美化操作,以便更好地吸引观众的眼球,从而使数据传达更有效。在表格中如果需要突出某些特殊的数据,还可以对单元格或单元格内的数据进行格式设置。总之,表格对展示数据方面更具有优势。 Point 1 插入表格 表格是PowerPoint的重要元素,当需要插入表格时,我们可以在“插入”选项卡中进行操作。在插入表格前,要对表格的框架有一个基本的构思,如行和列的数量,下面介绍具体操作方法。 1在插入表格之前,首先制作表格的标题。在幻灯片中插入横排文本框,并输入“某手机卖场五一销售数据”文本,然后设置文本的格式,并添加艺术效果。此操作可以根据用户个人喜好进行设置,但是字体颜色以橙色为主。 2切换至“插入”选项卡,单击“表格”选项组中“表格”下三角按钮,在列表中选择“插入表格”选项。 3打开“插入表格”对话框,设置“列数”为4、“行数”为6,单击“确定”按钮。 4返回演示文稿中,即可显示插入的4列6行的表格,同时在功能区显示“表格工具”选项卡。 将光标移至表格四角的控制点上,按住鼠标左键拖曳,适当调整表格的大小。 5选择插入的表格,切换至“表格工具-布局”选项卡,单击“排列”选项组中“对齐”下三角按钮,在列表中选择“水平居中”选项。将表格移到中心位置,然后再适当调整垂直方向的位置。 6然后将表格的标题和表格设置对齐方式,使标题文本对齐表格的左侧。 Point 2 设置行高和列宽 在PowerPoint中插入表格后,用户可以根据输入内容的需要和表格的美观性适当调整表格的行高和列宽。默认插入表格的行高和列宽都是均匀分布的,下面介绍具体的操作方法。 1首先介绍手动调整表格列宽的方法,将光标移到需要调整列宽列右侧的边界线上,光标变为双向箭头时,按住鼠标左键左右移至合适位置释放鼠标即可。 2第一列的列宽调整完成后,根据相同的方法将第四列列宽增宽。可见中间两列的列宽不一 致,选中这两列,切换至“表格工具-布局”选项卡,单击“单元格大小”选项组中“分布 列”按钮。 3操作完成后,可见选中的两列平均分布列宽,即两列的列宽一样。“分布行”按钮是将选中的行平均分布行高。 4接着介绍行高的设置,将光标移到第一行最左侧,变为向右的黑色箭头时单击,即可选中该行。切换至“表格工具-布局”选项卡,在“单元格大小”选项组中设置高度的值为2厘米。 5选择其他所有的行,根据相同的方法设置行高为1.7厘米。至此,完成表格列宽和行高的设置操作。 Tips合并与拆分单元格 在制作表格时,经常需要对单元格进行操作,如合并或拆分单元格。首先选择需要合并的单元格并右击,在快捷菜单中选择“合并单元格”命令,或者单击“合并”选项组中“合并单元格”按钮,即可将选中的单元格合并为一个大的单元格。如果需要将一个单元格拆分为多个单元格,可以单击“拆分单元格”按钮,打开“拆分单元格”对话框,设置列数和行数值,即可将选中的单元格拆分为多个单元格。 Point 3 输入数据并设置格式 表格设置完成后,接着输入相关的数据信息,为了表格更美观,还需要对文本进行设计。如设置文本大小、字体以及对齐方式等,下面介绍具体操作方法 1根据采集的信息,在表格中输入相关数据。表格中数据均为默认状态,对齐方式均为左对 齐,其中标题为白色,其他文本为黑色。 2选择表格,切换至“表格工具-布局”选项卡分别单击“对齐方式”选项组中“居中”和 “垂直居中”按钮,将表格中文本设置在水平和垂直方向上居中对齐。 3保持表格为选中状态,切换至“开始”选项卡,在“字体”选项组中设置字体格式。然后 选中第一行的标题,设置字号为20,比正文字号大。 4为了突出各项目中最大的数值,选中该单元格内的数值,在“字体”选项组中设置加粗、字体颜色为深红色。然后使用格式刷将其他需要突出的文本进行格式复制。 5要制作合计行格式,则将光标定位在最后一行中任意位置,切换至“表格工具-布局”选项卡,单击“行和列”选项组中“在下方插入”按钮。 6即可在表格最下方插入一行,然后输入合计的相关数据。 Tips 插入与删除行或列 在制作表格时,用户可以根据需要对行或列执行删除和插入操作。无论是删除或插入都需要选择相关对象,选择一行时,单击“行和列”选项组中“删除”下三角按钮,在列表中选择“删除行”选项,即可删除选中的行。选择多行或多列时,如果单击“右上方插入”或“在下方插入”按钮,则会插入选中行数量相同的空白行,如果单击“在左侧插入”或“在右侧插入”按钮,则会插入选中列数量的空白列。 Point 4 对表格进行美化 本案例以橙色为主色调,而默认的表格颜色以蓝色为主,所以需要对表格进行适当调整。本案例介绍如何通过快速套用表格样式的方法对表格进行美化的操作,下面介绍具体操作步骤。 1选择表格,切换至“表格工具-设计”选项卡,单击“表格样式”选项组中“其他”按钮。 2在打开的表格样式列表库中选择合适的样式,此处选择“中度样式2-强调2”选项。 Tips清除表格样式 如果需要清除表格样式,则选中表格后,单击“表格样式”选项组中“其他”按钮,在列表中选择“清除样式”选项即可。 3操作完成后,可见选中的表格应用了表格样式,表格以橙色为主,很符合我们的需求。 Tips设置表格的效果 选择表格,在“表格样式”选项组中单击“效果”下三角按钮,在列表中可以为表格应用“单元格凹凸效果”、“阴影”和“映象”等效果。 这是一本PPT软件办公技巧教程,这也是一本关于你、我、他的职场生存手册。每一个初出茅庐的职场“小蔡”都会遇到棘手的办公难题,想要在高手如云小小办公间赢得自己一席之地,必须掌握办公“核心技能”!24个常用PPT应用情景案例,包含85个实用PPT应用技巧+31个知识拓展,轻松掌握,拿来即用!“菜鸟”总会逆袭,“小蔡”也能不菜!
