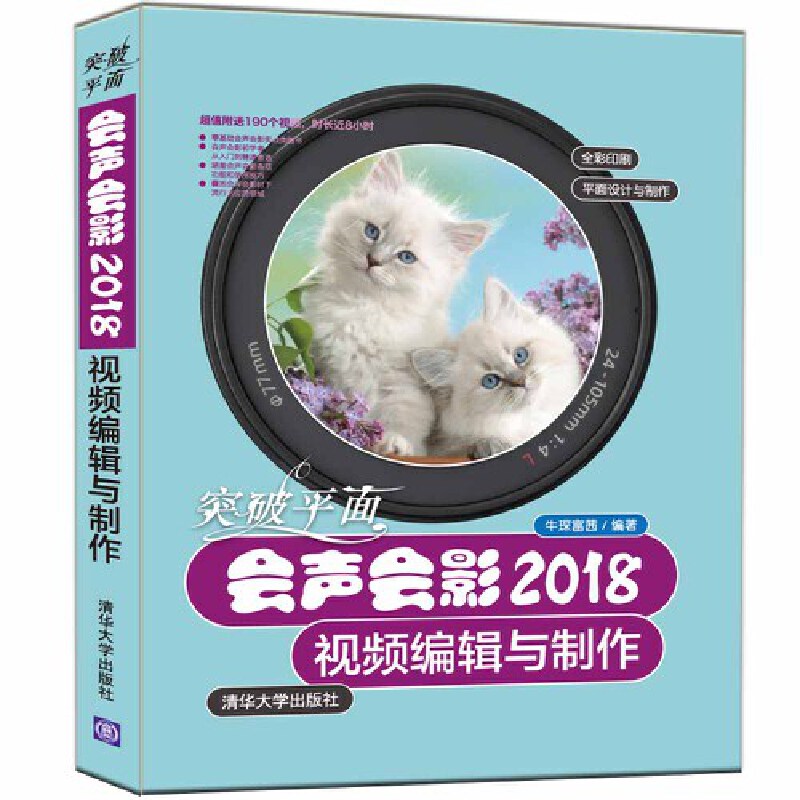
出版社: 清华大学
原售价: 88.00
折扣价: 62.50
折扣购买: 突破平面(会声会影2018视频编辑与制作全彩印刷)/平面设计与制作
ISBN: 9787302516873
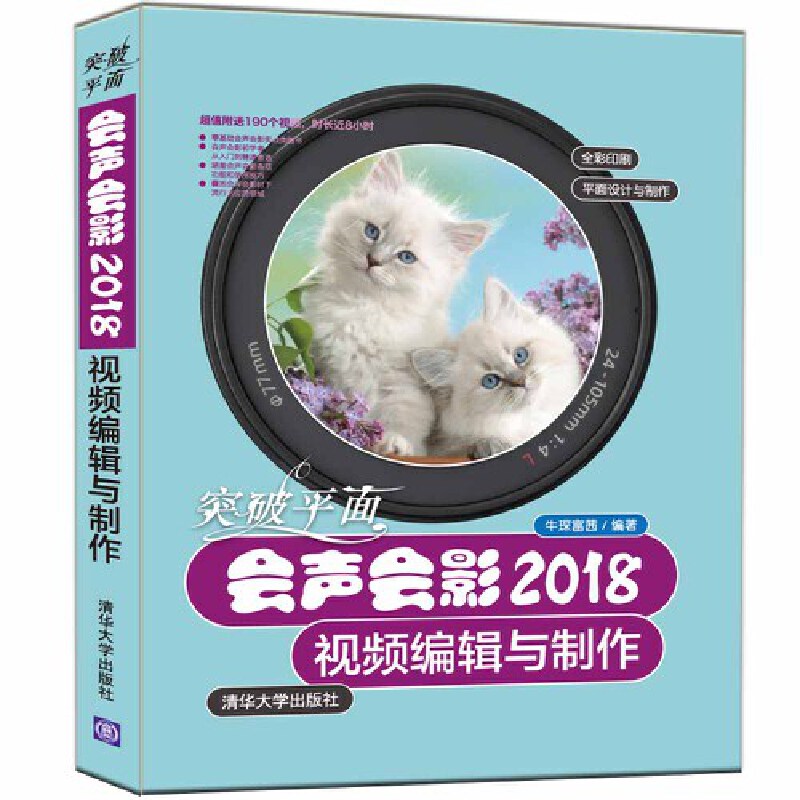
第3篇 特效合成篇 第5章 滤镜特效的巧妙应用 滤镜是利用数字技术处理图像,以获得类似电影或电视节目中出现的特殊效果。视频滤镜可以将特殊的效果添加到视频或图像中,用以改变素材的样式或外观,给人很强的视觉冲击。 5.1 滤镜的基本操作 在制作视频影片时,给影片加上一些滤镜特效,能给观众带来耳目一新的感觉。下面介绍会声会影2018中滤镜的添加、替换、删除、自定义等基本操作。 5.1.1 为素材添加滤镜 为素材添加滤镜的方法十分简单,下面介绍具体方法。 视频文件:视频\第5章\5.1.1为素材添加滤镜.mp4 实例效果 ?启动会声会影2018,在视频轨中添加素材,如图5?1所示。 图5?1 ?单击素材库中的“滤镜”按钮,进入“滤镜”素材库,如图5?2所示。 图5?2 ?在“滤镜”素材库画廊下选择“全部”选项,如图5?3所示。 图5?3 ?在“全部”素材库中选择任意滤镜,这里选择的是“翻转”滤镜,如图5?4所示。 图5?4 ?单击鼠标将其拖动到时间轴中的素材上即可添加滤镜,添加滤镜后的素材上显示标记,如图5?5所示。 图5?5 ?在预览窗口中预览添加滤镜后的素材效果,如图5?6所示。 图5?6 5.1.2 替换滤镜 添加滤镜后可使用其他滤镜进行替换,下面介绍替换滤镜的操作方法。 视频文件:视频\第5章\5.1.2替换滤镜.mp4 实例效果 ?启动会声会影2018,执行“文件”|“打开项目”命令,打开项目文件,如图5?7所示。 ?选择视频轨中的素材,单击“选项”按钮,在选项面板的滤镜列表中显示了当前应用的滤镜效果,如图5?8所示。 图5?7 图5?8 ?选中“替换上一个滤镜”复选框,如图5?9所示。 ?单击“滤镜”按钮,在滤镜素材库中选择其他滤镜,如图5?10所示。 图5?9 图5?10 ?将其拖动到视频轨中的素材上;再次进入“选项”面板,此时在滤镜列表中的滤镜即已经替换,如图5?11所示。 ?在预览窗口中可预览替换滤镜后的效果,如图5?12所示。 图5?11 图5?12 5.1.3 添加多个滤镜 在会声会影2018中可以为一个素材添加5个滤镜,下面介绍为素材添加多个滤镜的方法。 视频文件:视频\第5章\5.1.3添加多个滤镜.mp4 实例效果 ?在会声会影2018的视频轨中添加素材,预览效果,如图5?13所示。 图5?13 ?单击“选项”按钮,进入选项面板,取消“替换上一个滤镜”复选框的选中状态,如图5?14所示。 图5?14 ?单击“滤镜”按钮,进入滤镜素材库,依次选择“细节增强”滤镜、“色调”滤镜、“色调和饱和度”滤镜,并将其添加到视频轨中的素材上。 ?在选项面板的滤镜列表中显示了所添加的滤镜,如图5?15所示。 图5?15 ?在导览面板中单击“播放”按钮,可预览添加多个滤镜后的效果,如图5?16所示。 图5?16 5.1.4 删除滤镜 可以将已添加的滤镜删除,下面介绍删除滤镜的方法。 视频文件:视频\第5章\5.1.4删除滤镜.mp4 实例效果 ?启动会声会影2018,打开项目文件,在预览窗口中预览效果,如图5?17所示。 图5?17 ?在“选项”面板中“滤镜”列表下显示了素材所应用的滤镜,如图5?18所示。 图5?18 ?选择滤镜,单击滤镜列表框右下角的“删除滤镜”图标,如图5?19所示,即可删除滤镜。 图5?19 ?删除滤镜后,在预览窗口中可预览删除滤镜后的效果,如图5?20所示。 图5?20 5.1.5 隐藏与显示滤镜 对应用在素材上的滤镜进行隐藏或显示的操作,通过隐藏或显示滤镜能实时对比应用滤镜的前后效果。 视频文件:视频\第5章\5.1.5隐藏与显示滤镜.mp4 实例效果 ?启动会声会影2018,打开项目文件,在预览窗口中预览效果,如图5?21所示。 ?在选项面板中单击滤镜列表中滤镜前的眼睛图标,如图5?22所示。 图5?21 图5?22 ?此时的滤镜将隐藏,滤镜前的眼睛图标也隐藏起来,如图5?23所示。 ?再次单击该图标,则可显示滤镜,在预览窗口中可查看应用滤镜的前后对比效果,如图5?24所示。 图5?23 图5?24 5.1.6 选择滤镜预设效果 为素材添加滤镜后,选项面板中提供了多种该滤镜的预设效果,用户可以直接选择 使用。 视频文件:视频\第5章\5.1.6选择滤镜预设效果.mp4 实例效果 ?启动会声会影2018,在视频轨中添加素材,如图5?25所示。 图5?25 ?单击“滤镜”按钮,在滤镜素材库中选择需要的滤镜效果,这里选择的是“星形”滤镜,如图5?26所示。 图5?26 ?将其拖动到视频轨中的素材上。单击“选项”按钮,进入选项面板,单击预设效果的倒三角按钮,如图5?27所示。 图5?27 ?在打开的列表中选择需要的预设效果,如图5?28所示。 图5?28 ?在导览面板中单击“播放”按钮,可预览使用预设滤镜后的效果。 5.1.7 自定义滤镜 对于添加到素材上的滤镜,可以通过设置自定义效果来达到自己需要的效果。 视频文件:视频\第5章\5.1.7自定义滤镜.mp4 实例效果 ?启动会声会影2018,在视频轨中添加素材,预览效果,如图5?29所示。 ?单击“滤镜”按钮,在画廊下选择“自然绘画”选项,然后选择“自动草绘”滤镜,如图5?30所示。 图5?29 图5?30 ?将其拖动到视频轨中的素材上。在选项面板中单击“自定义滤镜”按钮,如图5?31所示。 ?弹出“自动素描”对话框,如图5?32所示。 图5?31 图5?32 ?在“原始”窗口中调整定界框,以确定绘画开始区域;然后调整精确度、宽度、阴暗度、进度等参数,选中“显示画笔”复选框,如图5?33所示。 ?拖动时间滑块,在右侧预览窗口中预览效果,设置合适的参数后,单击“确定”按钮,如图5?34所示。 ?单击导览面板中的“播放”按钮,可预览自定义滤镜后的最终效果。 图5?33 图5?34 提示 下面一一介绍“自动素描”对话框中的各个参数。 精确度:用于设置绘制的精准度。 宽度:用于设置绘制线条的宽度。 阴暗度:用于设置绘制的阴影程度。 进度:用于设置绘制的进度,进度为1时画面为空白,进度为100时为完整的画面效果。 色彩:单击色块,在弹出的列表中可以选择绘制的线条颜色。 显示画笔:在绘制的过程中显示画笔。 5.1.8 收藏滤镜 将常用的滤镜添加到收藏夹可方便下次使用。 视频文件:视频\第5章\5.1.8收藏滤镜.mp4 ?启动会声会影2018,在滤镜素材库中选择滤镜,单击鼠标右键,执行“添加到收藏夹”命令,如图5?35所示。 图5?35 ?或者单击素材库上方的“添加到收藏夹”按钮,如图5?36所示。 图5?36 ?单击画廊的倒三角按钮,在下拉列表中选择“收藏夹”选项,如图5?37 所示。 ?进入收藏夹即可查看添加到收藏夹中的滤镜,如图5?38所示。 图5?37 图5?38 提示 对添加到收藏夹素材库中的滤镜可通过单击鼠标右键,执行“删除”命令删除,其他滤镜素材库中的素材则不可以删除。 5.2 常用精彩滤镜 在影视剧中经常用到的特效,在会声会影中可以使用滤镜轻松实现。常用的滤镜有很多,下面选择其中的几种进行详细介绍。 5.2.1 修剪滤镜 修剪滤镜通常可作影片开场或闭幕的效果,或者确定一个裁剪区域,仅显示该区域内的视频画面。下面介绍修剪滤镜的使用。 视频文件:视频\第5章\5.2.1修剪滤镜.mp4 实例效果 ?在会声会影2018的视频轨中添加素材,如图5?39所示。 "零基础会声会影实战类图书 会声会影初学者从入门到精通首选 涵盖会声会影各项功能和使用技巧 囊括会声会影时下流行的应用领域"