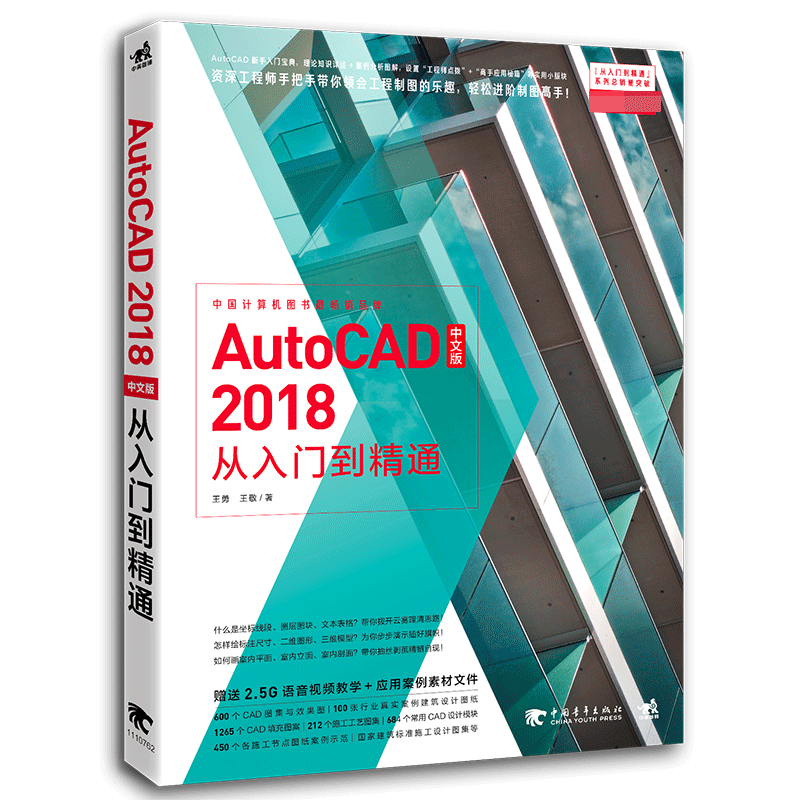
出版社: 中国青年
原售价: 79.90
折扣价: 50.34
折扣购买: AutoCAD2018中文版从入门到精通
ISBN: 9787515350769
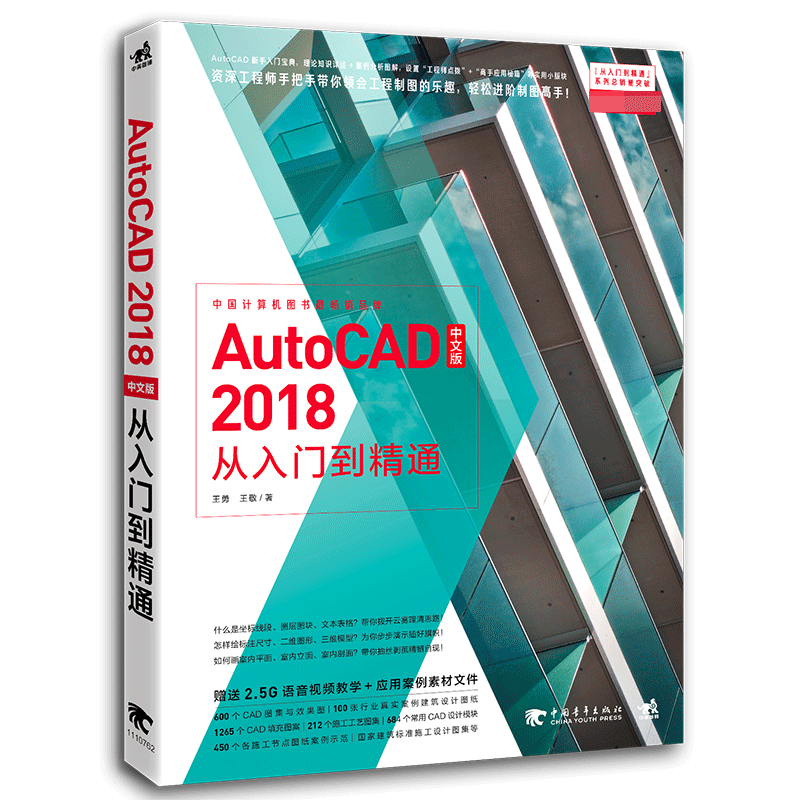
Autodesk全球最有价值专家、一线授课教师,曾任多个CAD技术社区资深版主,较注重AutoCAD的基础知识,在许多操作功能上有独特见解,并积累了丰富的软件应用与工业设计实战经验,多年从事CAD建筑设计工作,拥有十多年丰富的实践、教学和管理经验,精通软件操作与方案设计,参与过多部CAD畅销书的编著工作。
绘图辅助功能的使用 在绘制图形过程中,鼠标定位精度较低,这就需要利用状态栏中的显示图形栅格、捕捉模式、正交限制光标、极轴追踪、对象捕捉和对象捕捉追踪等绘图辅助工具来精确绘图。通过本章的学习,读者可以掌握图形辅助功能的使用,可以更加快捷地操作AutoCAD,大大地提高绘图效率。 在绘制图形时,尽管可以通过移动光标来指定点的位置,却很难精确指定对象的某些特殊位置。 使用捕捉工具能够精确、快速的绘制图纸。AutoCAD软件提供了多种捕捉功能,其中包括对象捕捉、 极轴捕捉、栅格、正交等功能。下面将分别对其功能进行操作。 3.1 捕捉功能的使用 使用捕捉工具,用户可创建一个栅格,然后捕捉光标,并约束光标只能定位在某一栅格点上。当栅格点阵的间距与光标捕捉点阵的间距相同时,栅格点阵就形象反映出光标捕捉点阵的形状,同时反映出绘图界限。 在AutoCAD中,启动栅格或捕捉功能的方法有以下2种: 1. 使用菜单栏命令启动 执行“工具>绘图设置”命令,打开“草图设置”对话框,切换至“捕捉和栅格”选项卡,从中勾选“启用捕捉”和“启用栅格”复选框即可启动,如图3-1所示。 2. 使用状态栏按钮启动 在状态栏中,单击“捕捉模式”按钮 和“栅格显示”按钮 即可启动该功能,如图3-2所示。 3.1.1 栅格和捕捉功能 “捕捉和栅格”选项卡中的各选项说明如下: ● 启用捕捉:勾选该复选框,可启用捕捉功能;取消勾选,则关闭该功能。 ● 捕捉间距:在该选区中,用户可设置捕捉间距值,以限制光标仅在指定的X轴和Y轴之间内移 动。其输入的数值应为正实数。勾选“X轴间距和Y轴间距相等”复选框,则表明使用同一个X 轴和Y轴间距值,取消勾选则表明使用不同间距值。 ● 极轴间距:用于控制极轴捕捉增量距离。该选项只能在捕捉类型为PolarSnap时,功能才可设 置间距。 ● 捕捉类型:用于确定捕捉类型。选择“栅格捕捉”选项时,光标将沿着垂直和水平栅格点进行捕 捉;选择“矩形捕捉”选项时,光标将捕捉矩形栅格;选择“等轴测捕捉”选项时,光标则捕捉 等轴测栅格。 ● 启动栅格:勾选该复选框,可启动栅格功能。反之,则关闭该功能。 ● 栅格间距:用于设置栅格在水平与垂直方向的间距,其方法与“捕捉间距”相似。 ● 每条主线之间的栅格数:用于指定主栅格线与次栅格线的方格数。 ● 栅格行为:用于控制当Vscurrent系统变量设置为除二维线框之外的任何视觉样式时,所显示栅 格线的外观。 3.1.2 对象捕捉功能 使用对象捕捉功能可指定对象上的精确位置,用户可自定义对象捕捉的距离。例如,捕捉图形端 点、中点、圆心、垂足以及两个对象的交点等。当光标移动到对象的对象捕捉位置时,将显示标记和 工具提示。使用对象捕捉功能,可快速、准确地捕捉到这些点,从而达到准确绘图的效果。启动对象 捕捉功能的方法有以下2种。 1. 使用菜单栏命令启动 在菜单栏中执行“工具>绘图设置”命令,打开“草图设置”对话框,切换至“对象捕捉”选项 卡,勾选“启用对象捕捉”和“启用对象捕捉追踪”复选框,在“对象捕捉模式”中勾选所需捕捉功 能,如图3-3所示。 图3-3 设置对象捕捉参数 图3-4 “对象捕捉”菜单 2. 单击“对象捕捉”启动按钮 同样,在状态栏中,单击“对象捕捉”右侧的下拉按钮,在打开的快捷菜单中,用户即可勾选需 启动的捕捉选项,如图3-4所示。对象捕捉各功能介绍如表3-1所示。 对象捕捉模式可分为两种:运行捕捉模式和覆盖捕捉模式。下面将分别对其功能进行简单介绍。 (1)运行捕捉模式 在状态栏中,右击“对象捕捉”按钮,在快捷菜单中选择“对象捕捉设置”选项,在打开的对话 框中,设置的对象捕捉模式始终处于运行状态中,直到关闭它为止。 (2)覆盖捕捉模式 若在“点”命令的命令行提示信息下,输入MID、CEN、QUA命令后,启用相关捕捉功能。这些 捕捉模式属于临时捕捉,只对当前捕捉点有效,完成该操作后即失效。 3.1.3 运行和覆盖捕捉模式 在绘制具有多角度的图形时,为提高设计效率可使用追踪辅助功能。使用该功能可按照指定角度 绘制对象,或绘制与其他对象有特定关系的对象。对象追踪功能是对象捕捉与追踪功能的结合。它是 AutoCAD的一个非常便捷的绘图功能,是按指定角度或按与其他对象的指定关系绘制对象。 1. 极轴追踪功能 极轴追踪功能可在系统要求指定一点时,按事先设置的角度增量显 示一条无限延伸的辅助线,用户就可沿着辅助线追踪到指定点。 若要启动该功能,则在状态栏中,单击“按指定角度限制光标”按 钮 。若需要进一步设置,单击其下三角按钮,选择“正在追踪设置” 选项,如图3-5所示。随后打开“草图设置”对话框,切换至“极轴追 踪”选项卡,从中设置相关选项即可,如图3-6所示。 3.1.4 对象追踪功能 “极轴追踪”选项卡中各选项说明如下: ● 启用极轴追踪:用于打开或关闭极轴追踪, 也可以通过按F10键来打开或关闭。 ● 极轴角设置:该选项组用于设置极轴追踪的 对齐角度;“增量角”用于设置显示极轴 追踪对齐路径的极轴角增量,在此可输入任 何角度,也可在其下拉列表中,选择所需角 度;“附加角”是对极轴追踪使用列表中的 任何一种附加角度。 ● 对象捕捉追踪设置:该选项组用于设置对象 捕捉追踪选项。选中“仅正交追踪”单选按 钮,则启用对象捕捉追踪时,将显示获取对 象捕捉点的正交对象捕捉追踪路径;若单击 “用所有极轴角设置追踪”单选按钮,则在启用对象追踪时,将从对象捕捉点起沿着极轴对齐角 度进行追踪。 ● 极轴角测量:该选项组用于设置极轴追踪对齐角度的测量基准。单击“绝对”单选按钮,可基于 当前用户坐标系确定极轴追踪角度;单击“相对上一段”单选按钮,则可基于最后绘制的线段确 定极轴追踪角度。 只要遇到对的书,AutoCAD入门很简单!123步讲解迅速掌握软件应用,456页干货彻底掌握制图要领。变身AutoCAD工程制图达人,从这里开始! AutoCAD一线授课专家联手倾力打造!为初学者打造的专属AutoCAD宝典,基础知识全面讲解+实操案例流程分析,帮助您在扎实掌握软件必备知识的同时,也领会软件在实际工作中的应用方法,学完即可熟练掌握软件操作!