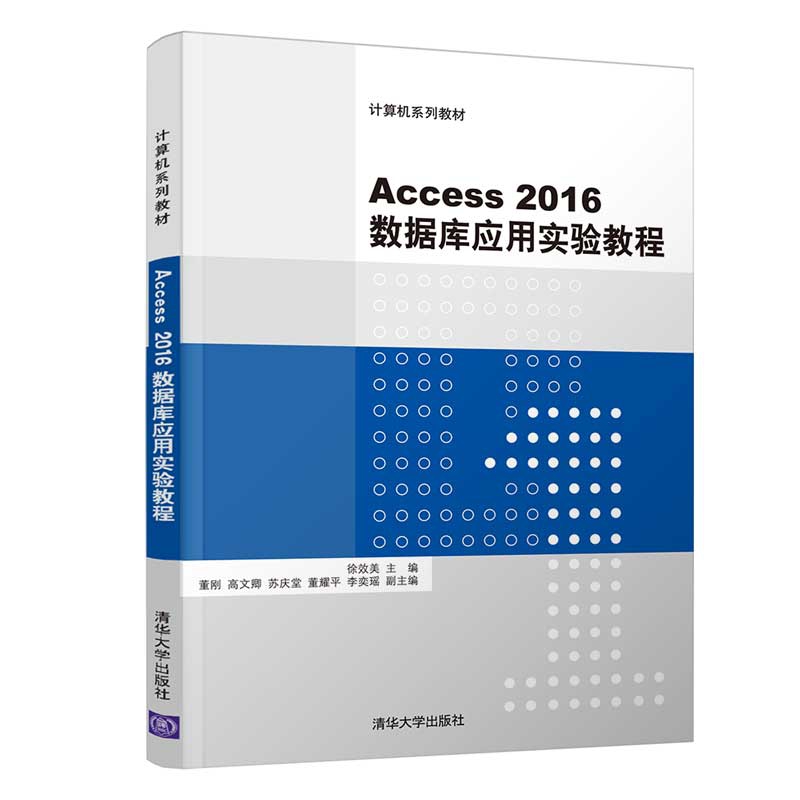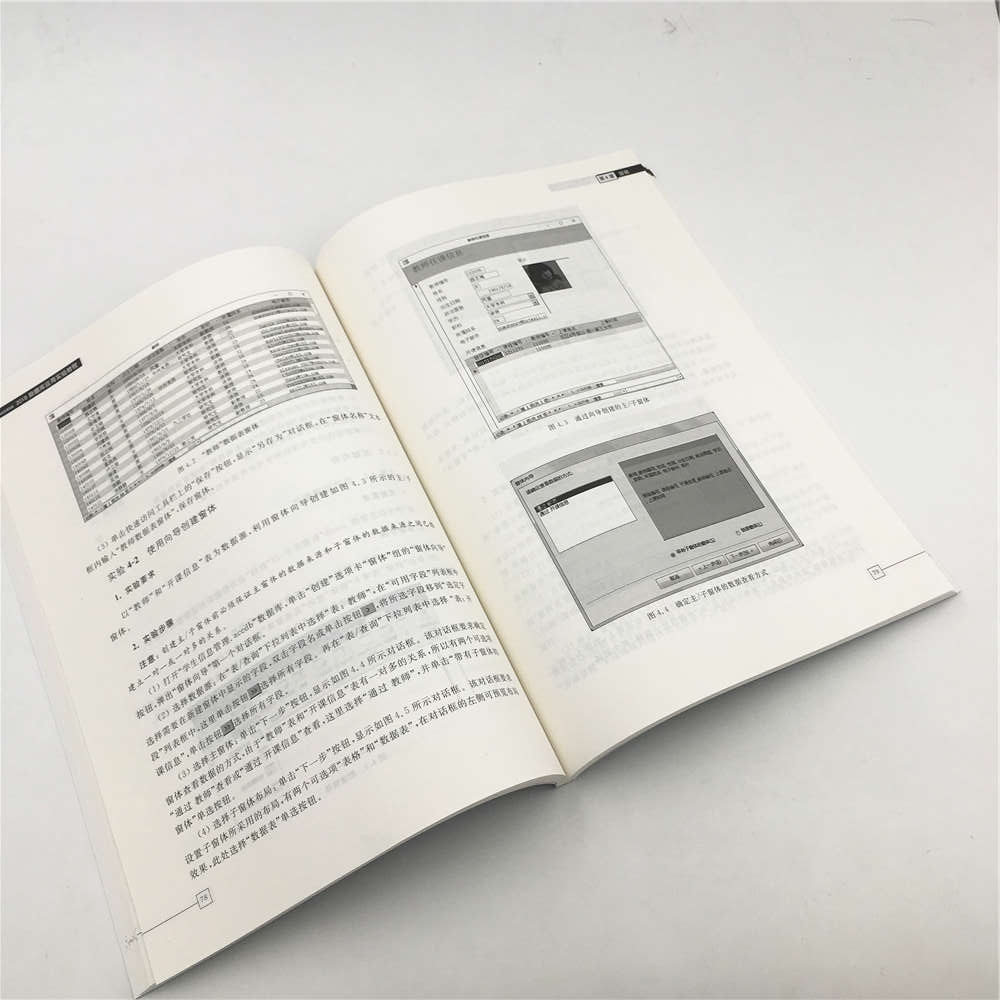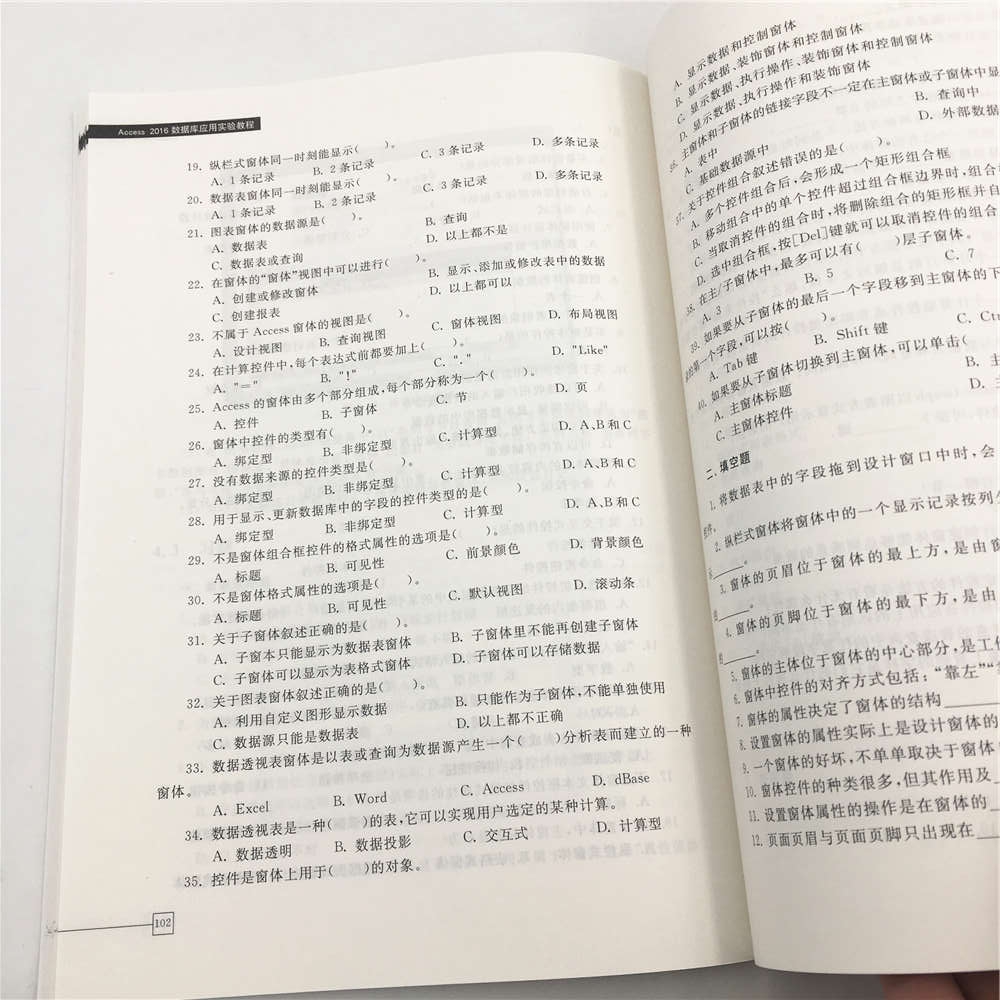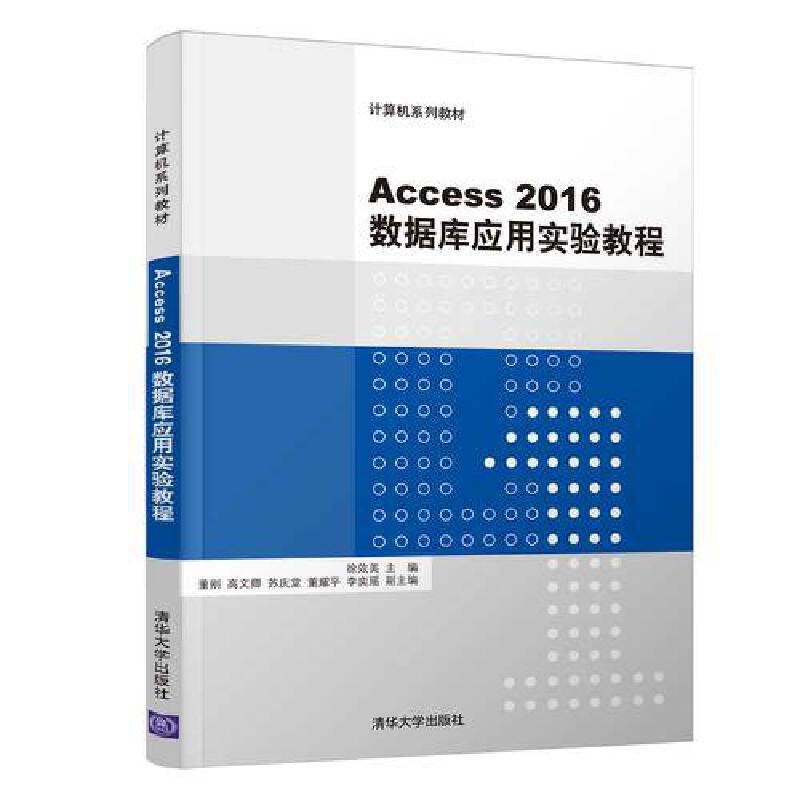
出版社: 清华大学
原售价: 29.80
折扣价: 23.84
折扣购买: Access2016数据库应用实验教程(计算机系列教材)
ISBN: 9787302515180
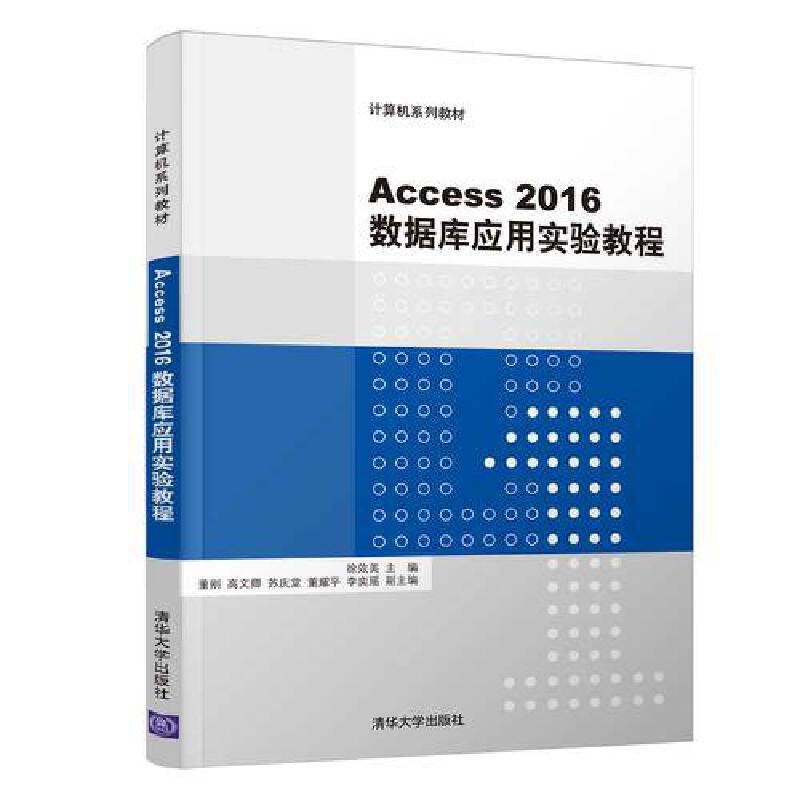
第3章查询〖1〗3.1选择查询〖1〗3.1.1实验目的(1) 掌握利用向导和设计器创建选择查询的方法。 (2) 掌握查询规则的确定方法。 (3) 掌握在查询中对字段实现排序。 (4) 在查询中创建计算字段,掌握利用函数从字段数据中提取信息的基本方法。 3.1.2实验内容〖*4/5〗实验31在查询设计视图中创建选择查询〖*2〗1. 实验要求使用设计视图创建名称为“教授周一开课情况”的查询。要求显示周一有课的教授的 “教师编号”“姓名”“职称”“课程名称”“上课地点”和“上课时间”等信息。 2. 实验步骤 (1) 打开“学生信息管理.accdb”数据库,单击“创建”选项卡“查询”组中的“查询设计”按钮,这时屏幕上会打开查询设计视图,同时弹出“显示表”对话框用于添加查询所需的数据源,如图3.1所示。“显示表”对话框关闭后,可以在设计视图上半部窗格右击,选择“显示表”命令重新打开。 图3.1从“显示表”对话框中添加表 (2) 在“显示表”对话框中有3个选项卡: “表”“查询”和“两者都有”。如果建立查询的数据来源于表,则单击“表”选项卡;如果来源于查询,则单击“查询”选项卡;如果同时来源于表和查询,则单击“两者都有”选项卡。这里是来源于表,因此选择“表”选项卡。 (3) 添加查询所需的表: 双击“教师”表,这时“教师”表字段列表添加到查询设计视图上半部分的窗口中,然后双击“开课信息”表和“课程名称”表,将它们添加到查询设计视图上半部分的窗口中。单击“关闭”按钮,关闭“显示表”对话框。这时,3个表以及它们之间的关系会显示在查询设计视图上半部分窗口中,如图3.2所示。 图3.2查询设计视图上半部分窗口 (4) 双击“教师”表中的“教师编号”“姓名”和“职称”字段,“课程名称”表中的“课程名称”字段,以及“开课信息”表中的“上课地点”和“上课时间”字段,将它们添加到“字段”行的第1~6列。同时,“表”行显示了这些字段所在表的名称,如图3.3所示。 图3.3选择查询所需的字段 在设计视图的“显示”行中可以通过选中复选框的方式确定是否在查询结果中显示该字段。这6个字段所对应的复选框全部默认选中,在查询结果中全部显示出来。 (5) 设置查询条件: 在“职称”字段的“条件”行单元格输入“教授”,在“上课时间”字段的“条件”行单元格输入“Like \"周一\"”,如图3.4所示。 图3.4设置查询条件 (6) 运行查询预览查询结果: 单击“查询工具|设计”选项卡中的“视图”按钮,或单击“运行”按钮,切换到数据表视图。这时可以看到查询执行的结果,如图3.5所示。 图3.5“教授周一开课情况”查询结果 (7) 保存查询对象: 按Ctrl+S组合键或单击快速访问工具栏中的“保存”按钮,在打开的“另存为”对话框中输入查询名称“教授周一开课情况”,然后单击“确定”按钮,保存查询,如图3.6所示。 图3.6为查询对象命名并保存 实验32创建带计算字段的查询〖*2〗1. 实验要求创建名称为“2017级选修课程考核情况”的查询。要求显示 “学号”“姓名”“课程名称”和“考核等级”。其中“考核等级”字段为自定义字段。考试成绩大于等于90分,考核等级为优秀;考试成绩小于60分,考核等级为不合格;考试成绩60~90分为合格。 2. 实验步骤 (1) 打开“学生信息管理.accdb”数据库,单击“创建”选项卡“查询”组中的“查询设计”按钮,打开查询设计视图。 (2) 在“显示表”对话框中单击“表”选项卡,将“学生”表,“课程名称”表和“课程成绩”表添加到查询设计视图上半部分窗口中。 (3) 分别双击查询设计视图上半部分窗口“学生”表中的“学号”和“姓名”字段,“课程名称”表中的“课程名称”和“课程类别”字段,“课程成绩”表中的“考试成绩”字段,这5个字段依次显示在“字段”行上的第1~5列,同时“表”行显示出这些字段所在表的名称。 (4) 在查询设计网格的第6列的“字段”行中输入“考核等级: IIf(\\[考试成绩\\]>=90,\"优秀\",IIf(\\[考试成绩\\]>=60,\"合格\",\"不合格\"))”,如图3.7所示。计算表达式也可以通过右击“字段”行单元格,选择“生成器”选项,在弹出的“表达式生成器”对话框中完成输入,如图3.8所示。 图3.7创建考核等级字段 图3.8“表达式生成器”对话框 (5) 在“学号”字段列的“条件”行中输入条件“Like \"2017\"”,在“课程类别”列的“条件”行中输入“选修”,如图3.9所示。 图3.9设置查询条件 (6) 单击“查询工具|设计”选项卡中的“视图”按钮,或单击“运行”按钮,切换到数据表视图。查看查询执行的结果,如图3.10所示。 图3.10查询结果 (7) 单击“查询工具|设计”选项卡中的“视图”按钮,切换到查询设计视图,取消“课程类别”和“考试成绩”列显示行中的“√”,本例不要求显示“课程类别”和“考试成绩”列。 (8) 单击快速访问工具栏中的“保存”按钮,弹出“另存为”对话框,在“查询名称”文本框中输入“2017级选修课程考核情况”,然后单击“确定”按钮,保存查询。 实验33创建分类统计查询〖*2〗1. 实验要求创建查询“两门以上不及格学生名单”。统计“考试成绩”有两门及以上不及格的学生的“学号”“姓名”和“不及格课程数”,查询结果如图3.11所示。图3.11两门以上不及格学生名单 2. 实验步骤 (1) 打开“学生信息管理.accdb”数据库,单击“创建”选项卡“查询”组中的“查询设计”按钮,打开查询设计视图。 (2) 在“显示表”对话框中单击“表”选项卡,将“学生”表,“课程名称”表和“课程成绩”表添加到查询设计视图上半部分窗口中。 (3) 分别双击查询设计视图上半部分窗口“学生”表中的“学号”和“姓名”字段, “课程成绩”表中的“课程编号”和“考试成绩”字段,这4个字段依次显示在“字段”行上的第1到4列中,同时“表”行显示出这些字段所在表的名称。 (4) 在查询设计视图的下半部窗格右击,在弹出的快捷菜单中选择“汇总”选项,这时在设计网格中插入一个“总计”行,并自动将“总计”行设置成Group By。 (5) 单击“课程编号”字段的“总计”行,并单击其右侧的向下箭头按钮,然后从下拉列表中选择“计数”选项。单击“考试成绩”字段的“总计”行,并单击其右侧的向下箭头按钮,然后从下拉列表中选择Where选项。设计视图如图3.12所示。 图3.12设置分组汇总 (6) 在“考试成绩”字段的“条件”行输入“<60”,在“课程编号”字段的“条件”行输入“>=2”,在“课程编号”字段的“字段”行单元格“课程编号”左边输入“不及格课程数:”,如图3.13所示。 图3.13查询条件和改变列标题 (7) 保存查询对象为“两门以上不及格学生名单”。 \"作为《Access 2016数据库应用案例教程》的配套教材,本书基本按照教材章节顺序组织编写,内容与主教材相互补充。 本书以实践操作为主,兼顾理论知识的学习。针对教材的相关知识点,设计了相应的实验。实验目的明确,实验讲解清晰详实,实验的选取注重读者实践能力的培养。 每个实验对应的实验练习,便于读者自检,进一步提高读者的实际操作能力。 每章习题深度、广度和数量适中,覆盖并拓展了主教材的知识点。 \"