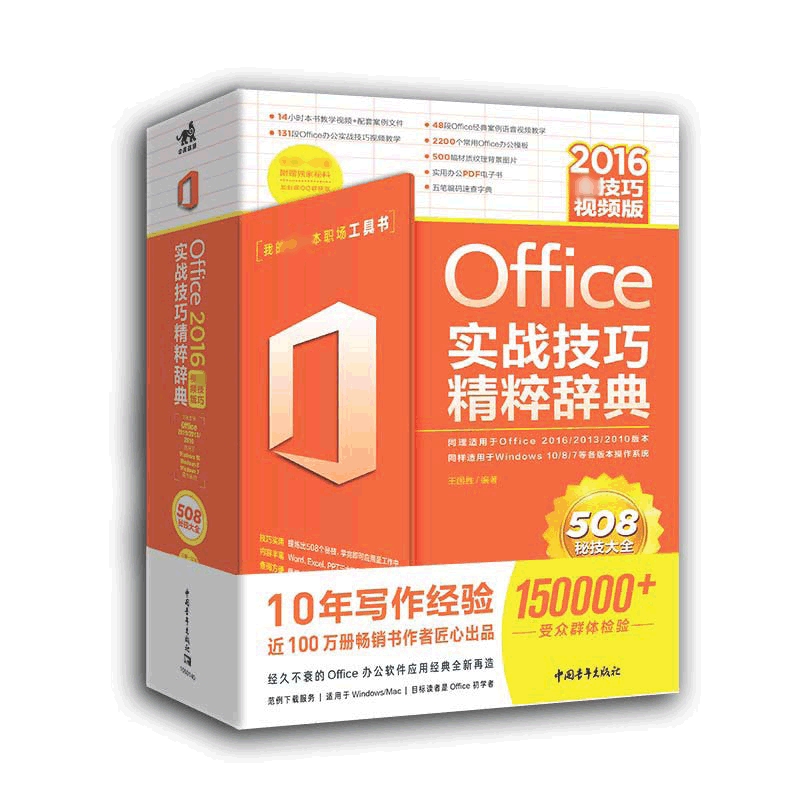
出版社: 中国青年
原售价: 99.80
折扣价: 63.10
折扣购买: Office实战技巧精粹辞典(2016全技巧视频版)
ISBN: 9787515351049
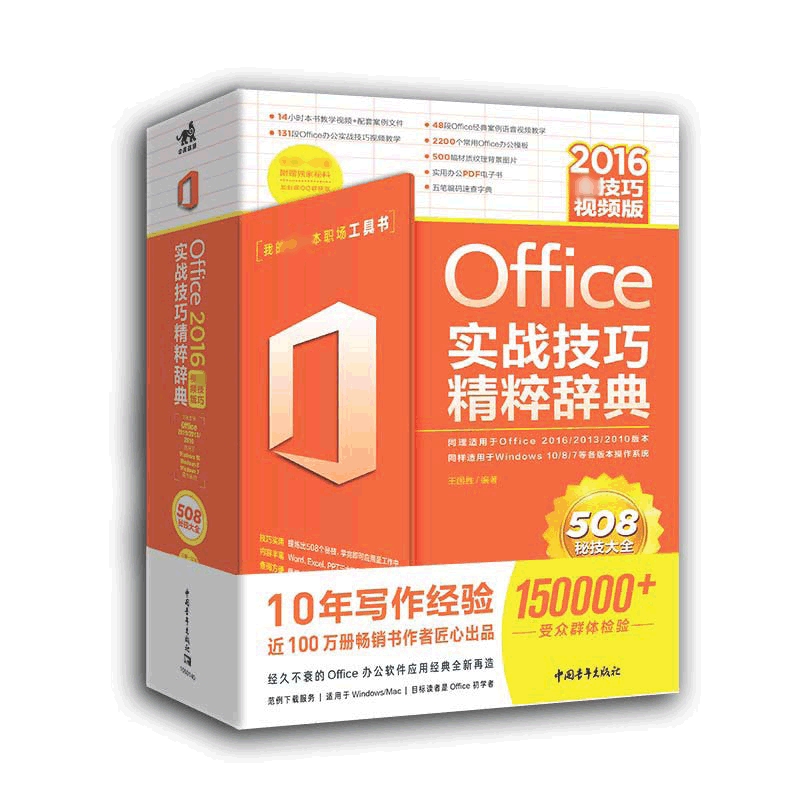
微软***有价值专家(MVP),曾任多个PPT办公技术社区**版主,较注重PPT设计、制作、演示应用的技巧知识,在许多*作功能上有独特见解,并积累了丰富的PPT软件实*与培训经验,多年从事企业管理工作,拥有十多年丰富的企业信息化实践和管理经验,精通PPT软件*作,拥有丰富的实战经验,参与过多部PPT办公软件畅销书的编著工作。
1 使用功能区命令。选择复制的文本,单击“开始”选项卡上的“复制”按钮,然后选择插入位置,单击“粘贴”按钮。 2 使用右键命令。选中复制的文本并右击,选择“复制”命令,然后在合适位置右击,选择“粘贴”命令。 3 使用鼠标左键*作。选中所需复制的文本,按住鼠标左键,并按住Ctrl键,拖动鼠标将插入点置于粘贴位置,然后释放鼠标即可。 4 组合键*作。选中文本,按Ctrl+C组合键复制文本,然后按Ctrl+V组合键粘贴。使用Shift+F2组合键配合Enter键同样可以完成复制和粘贴*作。 1 功能区命令移动法。选择文本,单击“开始”选项卡上的“剪切”按钮,然后选择 插入位置,单击“粘贴”按钮。 2 右键命令移动法。选择文本并右击,选择“剪切”命令,然后在合适位置右击,选择“粘贴”命令。 3 鼠标左键移动法。选择文本,按住鼠标左键,拖动鼠标将插入点置于粘贴位置,然后释放鼠标即可。 1 选择包含所需格式的文本,单击“开始”选项卡上“剪贴板”组中的“格式刷” 按钮。 2 将插入点移至需要应用格式的文本起始位置,此时,鼠标光标会变为小刷子形状。 3 按住鼠标左键,拖动光标至文本结尾处,释放鼠标左键完成格式的复制。 1 选择文本,执行“开始>剪切”命令。 2 选择需要剪切的内容,在键盘上按F4功能键,可将选择的文本剪切。 3 接下来再看一个示例。选择文本,*改文本颜色,将其变为红色。 4 同样选中文本在键盘上按F4功能键, 可将选中的文本变为红色。 1 单击“开始”选项卡上“查找”右侧下拉按钮,从列表中选择“转到”选项。 2 打开“查找和替换”对话框,在默认的 “定位”选项卡,选择“定位目标”列表框中的“页”选项,然后在“输入页号”下方文本框中输入页数。 3 设置完成后,单击“定位”按钮,关闭对话框,可以快速定位至想要定位的页数。 1 添加底纹。选择文本,单击“开始”选项卡上的“字符底纹”按钮。 2 可 以 看 到 , 所 选 文 本 已 经 添 加 了 灰 色 底纹 3 设置带圈效果。选择需要添加带圈效果的文本,单击“带圈字符”按钮。 4 打开“带圈字符”对话框,选择“增大圈 号”样式,设置合适的文字和圈号,单击“确定”按钮。 1 选择需要改变字符间距的文本,单击“开始”选项卡上“字体”组的对话框启动器按钮 2 打开“字体”对话框,切换至“**”选项卡,在“字符间距”选项下,设置合适 的字符间距 3 设置完成后,单击“确定”按钮,返回文档,选中文本字符间距发生了改变。 1 设置下标。选择需要设置为下标的文本,单击“开始”选项卡上“字体”组中的“下标”按钮即可 2 设置上标。若将所选文字设置为上标,则单击“上标”按钮即可。 1 选择需添加拼音的文本,单击“开始”选项卡上的“拼音指南”按钮。 2 打开“拼音指南”对话框,根据需要对当 前选项进行设置,包括拼音的对齐方式、偏移量、字体、字号等。 3 设置完成后,单击“确定”按钮,查看添加拼音注释效果。 将鼠标定位至需要设置英文单词分行的段落,单击“开始”选项卡上“段落”组的 对话框启动器按钮。 2 打开“段落”对话框,切换至“中文版式”选项卡。从中勾选“允许西文在单词中间换行”复选框。 选择需添加项目符号的文本,单击“开始”选项卡上的“项目符号”按钮。 2 从展开的列表中选择合适的项目符号样 式,即可为所选文本添加项目符号。 3 用户通过右键菜单也能添加项目编号。选择文本并右击,单击“编号”按钮。 4 从展开的列表中选择合适的编号样式即可。 用其他符号作为项目符号。选择文本,单击“开始”选项卡上的“项目符号”按钮,从表中选择“定义新项目符号”选项。 2 打开“定义新项目符号”对话框,单击“符号”按钮。打开“符号”对话框,选择符号,单击“确定”按钮。 4 返回“定义新项目符号”对话框,单击 “字体”按钮。 打开“字体”对话框,按需设置字体颜色、大小等,然后单击“确定”按钮。 6 返回档,可以看到所选文本已经应用了 自定义的项目符号。 7 使用图片作为项目符号。单击“定义新项目符号”对话框中的“图片”按钮。 8 打开“插入图片”窗格,单击“来自文件” 选项右侧的“浏览”按钮。 打开“插入图片”对话框,选择图片,单击“插入”按钮。 10 返回“定义新项目符号”对话框,单击 “确定”按钮即可。 1 选择需要排序的文本,单击“开始”选项 卡“段落”组的“排序”按钮。 2 打开“排序文字”对话框,设置主要关键 字为“段落数”,类型为“笔划”。 3 若文本为英文文本,则可以单击“选项”按钮,打开“排序选项”对话框,勾选“区分大小写”复选框。 4 设置完成后,关闭“排序文字”对话框,查看排序效果。 1 功能区命令法。打开文档,单击“开始”选项卡上的“显示/隐藏编辑标记”按钮。 2 可以看到,文档中段落标记将显示出来。 3 对话框设置法。单击“开始”选项卡“段落”组的对话框启动器按钮,打开“段 落”对话框,通过“缩进”选项下“左侧”和“右侧”数值框调整缩进量。 4 若需要段落的首行缩进与其他段落不同,可以单击“特殊格式”按钮,选择“首行缩进”选项,并在右侧的“缩进值”文本框中输入合适的数值即可。 1 选择文本,单击“开始”选项卡上的“行 和段落间距”按钮。 2 在展开的列表中选中1.5倍行距,并选择 “增加段落前的空格”选项。 3 用户还可以打开“段落”对话框,在“间距”选项区中自定义间距。 4 设置完成后,单击“确定”按钮,查看设 置效果。 选择段落文本,单击“开始”选项卡上的“底纹”按钮,从列表中选择“金色,个性色4,淡色60%”选项。 2 单击“边框”下拉按钮,从列表中选择“所有框线”选项。 3 或者选择“边框和底纹”选项,打开“边框和底纹”对话框,从中对“边框”和“底纹”选项卡进行设置。 4 设置完成后,单击“确定”按钮,关闭对话框,查看设置段落边框和底纹效果。 1 打开文档,单击“开始”选项卡上“样式”下拉按钮,从列表中选择“创建样式”选项。 2 打开“根据格式设置创建新样式”对话框,输入名称后单击“修改”按钮。 3 在对话框中设置合适的字体、字号、居中显示,然后单击“格式”按钮,从列表中选择“段落”选项。 4 打开“段落”对话框,设置段落格式,单击“确定”按钮,返回上一级对话框并确定即可。 全书508个实战技巧全部配技巧配备语音视频教学,可电脑+手机双模式观看,哪里不会看哪里,随时随地学。 开创**办公实战技巧精粹辞典类办公书先河!Office 2016双色实用辞典全新出击!精华秘技全程演示,508个精选秘技,一页一技巧,一步一图解,每天五分钟,成长为Office办公高手很简单! 超实用技巧一本收纳,覆盖Office软件办公方方面面,紧跟现代办公潮流,值得置于案头随时翻阅学习!双色印刷,图例清晰,讲解详细,*作步骤和参数一目了然!随书附赠资料,公众号在线观看本书语音视频教学,另有额外附赠的超实用办公模板、相关办公技巧视频、办公素材、实用小软件,超值丰富内容轻松获得!