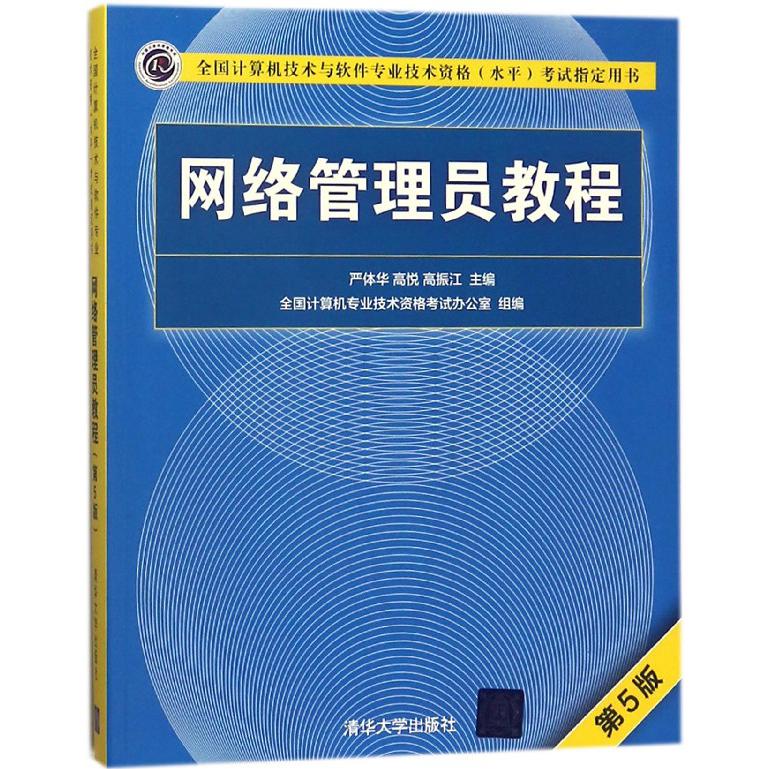
出版社: 清华大学
原售价: 98.00
折扣价: 72.60
折扣购买: 网络管理员教程(第5版全国计算机技术与软件专业技术资格水平考试指定用书)
ISBN: 9787302492245
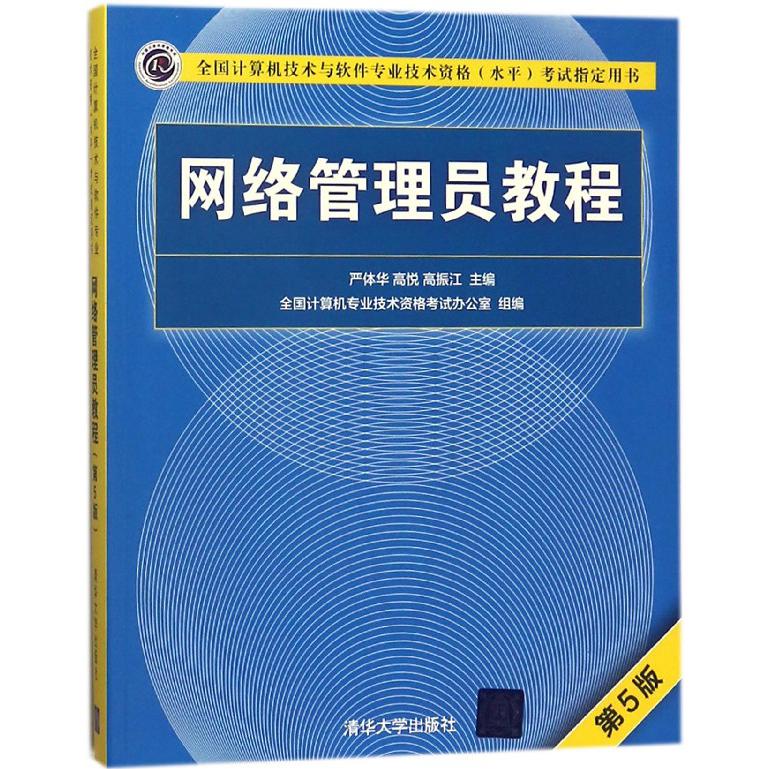
无
第5章 Windows Server 2008 R2 应用服务器的配置 5.1 IIS服务器的配置 5.1.1 IIS服务器的基本概念 IIS即因特网信息服务器(Internet Information Server),是由微软公司提供的基于Windows操作系统运行的互联网基本服务,在组建局域网时,可利用IIS来构建WWW服务器、FTP服务器和SMTP服务器等。IIS服务提供了一个功能全面的软件包,面向不同的应用领域给出了Internet/Intranet服务器解决方案。在Windows Server 2008 R2中集成了IIS 7.5,在IIS 7.0模块化的基础上,改进了管理型和功能性,开始支持ASP.net、更多的PowerShell命令行和集成WebDAV等。 1.WWW服务 WWW(World Wide Web)是图形最为丰富的Internet服务,具有很强的链接能力,支持协作和工作流程,可以给世界各地的用户提供商业应用程序。Web是Internet上主机的集合,使用HTTP协议提供服务。基于Web的信息使用超文本标记语言,以HTML格式传送,它不但可以传送文本信息,还可以传送图形、图像、动画、声音和视频信息。这些特点使得WWW成为遍布世界的信息交流的平台。 2.FTP服务 FTP(File Transfer Protocol,文件传输协议)是在Internet中两个远程计算机之间传送文件的协议。该协议允许用户使用FTP命令对远程计算机中的文件系统进行操作。通过FTP可以传送任意类型、任意大小的文件。Windows Server 2008 R2中的IIS 7.5内置了FTP模块。 5.1.2 安装IIS服务 不同的Windows系统内置的IIS版本是各不相同的,Windows Server 2008 R2为IIS 7.5,默认状态下没有安装IIS服务,必须手动安装。IIS 7.5包含了Web服务器和FTP服务器,安装IIS服务需要加载以下模块。 * Web服务器:提供对HTML网站的支持和ASP、ASP.NET以及Web服务器扩展的可选支持。可以使用Web服务器来承载内部或外部网站,为开发人员提供创建给予Web的应用程序的环境。 * 管理工具:提供用于管理IIS的Web服务器的基础结构。可以使用IIS用户界面、命令行工具和脚本来管理Web服务器和编辑配置文件。 * FTP服务器:支持文件传输协议,允许建立FTP站点,用于上传和下载文件。 IIS服务的安装过程非常简单。选择“开始”→“管理工具”→“服务器管理器”→“角色”命令,在打开的窗口中单击“添加角色”按钮,启动Windows 添加角色向导。在“角色”列表框中选中“Web服务器(IIS)”复选框,然后单击“下一步”按钮,如图5-1所示。 图5-1 安装IIS服务(1) 在“角色服务”列表框中选中“Web服务器”“管理工具”“FTP服务器”复选框,然后单击“下一步”按钮,如图5-2所示。IIS 7.5被分隔成了40多个不同功能的模块,管理员可以单击展开详细服务列表,根据需要安装相应的角色服务,可以使Web网站的受攻击面减少,安全性和性能大大提高。 图5-2 安装IIS服务(2) 单击“安装”按钮,按照系统提示继续操作,直到完成安装。 5.1.3 Web服务器的配置 1.网站基本配置 通过“管理工具”中的“Internet信息服务(IIS)管理器”来管理网站,然后在弹出的窗口中选择“Internet信息服务(IIS)管理器”项打开IIS主界面,看到名为“Default Web Site”的默认网站。 1)网站基本配置 单击默认网站右侧“操作”窗口中的“基本设置”,可以修改网站名称和物理路径,物理路径指网站主目录,主目录是存放网站文件的文件夹,在这个主目录下还可以任意创建子目录;通常Web服务器的主目录位于本地磁盘系统,如图5-3所示。 图5-3 配置Web服务器(1) 2)域名和IP绑定配置 单击默认网站右侧“操作”窗口中的“绑定”,可以配置网站的IP地址和绑定网站域名。单击“编辑”弹出“编辑网站绑定”窗口,设置IP地址和主机名,主机名即网站域名,如 图5-4所示。 图5-4 配置Web服务器(2) 3)文档配置 双击默认网站右侧主窗口中的“默认文档”,可以看到几个默认的主页文件Default.htm、Default.asp、index.htm和iisstart.asp等,用户可以修改其中任何一个文档来建立自己的网站,如图5-5所示。 Web站点的配置是通过图形用户界面来进行的,读者可以根据提示练习配置网站的过程。 图5-5 配置Web服务器(3) 2.网站的安全性配置 为了保证Web网站和服务器运行安全,可以为网站进行身份验证、IP地址和域名限制的设置,如果没有特别的要求,一般采用默认设置。 身份验证配置:双击默认网站右侧主窗口中的“身份验证”,如图5-6所示。 图5-6 配置身份验证 网站的匿名访问关系到网站的安全问题,用户可以编辑“匿名身份验证”选项栏来设置匿名访问的用户账号。系统中默认的用户权限比较低,只具有基本的访问权限,比较适合匿名 访问。 IP地址和域限制配置:双击默认网站右侧主窗口中的“IP地址和域限制”,可以对访问站点的计算机进行限制。单击“操作”窗口的“添加允许条目”或“添加拒绝条目”,可以允许或排除某些计算机的访问权限,如图5-7所示。 在“操作”栏单击“编辑功能设置”按钮,在打开的对话框中可以设置未指定的客户端的访问权为“允许或者拒绝”。 图5-7 配置IP地址和域限制 5.1.4 FTP服务器的配置 1.添加FTP站点 选择“开始”→“管理工具”→“Internet信息服务(IIS)管理器”命令,然后在弹出的窗口中,右击“网站”,选择“添加FTP站点”,弹出添加FTP站点窗口。 (1)设置FTP站点名称和物理路径。物理路径即FTP主目录,所谓主目录是指映射为FTP根目录的文件夹,FTP站点中的所有文件将保存在该目录中。用户可以把主目录修改为计算机中的其他文件夹,甚至可以是另一台计算机上的共享文件夹,如图5-8所示。 图5-8 配置站点信息 (2)在“IP地址”下拉列表中设置该FTP站点的IP地址。Windows Server 2008 R2操作系统中允许安装多块网卡,而且每块网卡也可以绑定多个IP地址,通过设置IP地址,FTP客户端可以利用设置的这个IP地址来访问该FTP服务器,在下拉列表中选择一个即可,端口号使用默认的21即可,如图5-9所示。 图5-9 配置IP和端口 (3)FTP身份验证有匿名和基本两种方式,为了安全,建议使用基本方式。“授权”栏目,允许访问最好选择指定用户。权限根据需要,可以选择只读或者读写,在“权限”栏目选中相应的复选框即可。单击“完成”按钮,就完成了FTP站点的添加,如图5-10所示。 图5-10 配置身份验证和授权 2.IP地址和域限制 双击FTP站点右侧主窗口中的“FTP IPv4地址和域限制”,可以对访问站点的计算机进行限制。单击“操作”窗口的“添加允许条目”或“添加拒绝条目”,可以允许或排除某些计算机的访问权限,如图5-11所示。 在“操作”栏单击“编辑功能设置”按钮,在打开的对话框中可以设置未指定的客户端的访问权为“允许”或者“拒绝”。 图5-11 配置IP地址和域限制 5.2 DNS服务器的配置 5.2.1 DNS服务器基础 域名系统(DNS)服务是一种TCP/IP的标准服务,负责IP地址和域名之间的转换。DNS服务允许网络上的客户机注册和解析DNS域名。这些名称用于为搜索和访问网络上的计算机提供定位。 域名服务器负责控制本地数据库中的名字解析。DNS的数据库结构形成一个倒立的树状结构,树的每一个节点都表示整个分布式数据库中的一个分区(域),每个分区可再进一步划分成子分区(域)。每个节点有1个至多63个字符长的标识,命名标识中一律不区分大小写。节点的域名是从根到当前域所经过的所有节点的标记名,从右到左排列,并用点“.”分隔。域名树上的每一个节点必须有唯一的域名,每个域名对应一个IP地址,一个IP地址可以对应多个域名。 一个域名服务器可以管理一个域,也可以管理多个域,通常在一个域中可能有多个域名服务器,域名服务器有以下几种类型。 (1)主域名服务器(Primary Name Server):负责维护这个区域的所有域名信息,是特定域所有信息的权威性信息源。一个域有且只有一个主域名服务器。它从域管理员构造的本地磁盘文件中加载域信息,该文件(区文件)包含着该服务器具有管理权的一部分域结构的最精确信息。主服务器是一种权威性服务器,因为它以绝对的权威去回答对本域的任何查询。 (2)辅域名服务器(Secondary Name Server):当主域名服务器关闭、出现故障或负载过重时,辅域名服务器作为备份服务器提供域名解析服务。辅助服务器从主域名服务器获得授权,并定期向主服务器询问是否有新数据,如果有,则调入并更新域名解析数据,以达到与主域名服务器同步的目的。辅助域名服务器中有一个所有域信息的完整备份,可以权威地回答对该域的查询,因此,辅助域名服务器也称为权威性服务器。 (3)缓存域名服务器(Caching-only Server):可运行域名服务器软件,但是没有域名数据库。它从某个远程服务器取得每次域名服务器查询的回答,一旦取得一个答案,就将它放在高速缓存中,以后查询相同的信息时就用它予以回答。缓存域名服务器不是权威性服务器,因为它提供的所有信息都是间接信息。 (4)转发域名服务器(Forwarding Server):负责所有非本地域名的本地查询。转发域名服务器接到查询请求时,先在其缓存中查找,如果找不到,就把请求依次转发到指定的域名服务器,直到查询到结果为止,否则返回无法映射的结果。 另外,读者还需要了解两个概念,一个是正向解析,表示将域名转换为IP地址;另一个是反向解析,表示将IP地址转换为域名。反向解析时要用到反向域名,顶级反向域名为in-addr.arpa.,例如一个IP地址为200.20.100.10的主机,它所在域的反向域名即是100.20.200. in-addr.arpa。 在Windows Server 2008 R2中,使用图形化的方式可以很方便地配置DNS服务器。本节主要以使用Windows Server 2008 R2中的图形化DNS 配置工具为例介绍DNS服务器配置的具体 方法。 5.2.2 安装DNS服务器 默认情况下,Windows Server 2008 R2系统中没有安装DNS服务器,因此需要用户手动安装,安装过程如下。 (1)选择“开始”→“管理工具”→“服务器管理器”→“角色”命令,在打开的窗口中单击“添加角色”按钮,启动Windows 添加角色向导。 (2)在“服务器角色”列表框中选中“DNS服务器”复选框,并单击“下一步”按钮。安装向导提示,执行至确认界面,单击“安装”按钮,完成DNS服务器的安装。 5.2.3 创建区域 DNS服务器安装完成以后,在“服务器管理器”界面,双击“角色”→“DNS服务器”,依次展开DNS服务器功能菜单,右击“正向查找区域”,选择“新建区域(Z)”,弹出“新建区域向导”对话框。用户可以在该向导的指引下创建区域。下面以创建正向查找区域为例进行说明。 (1)在“新建区域向导”的欢迎页面中单击“下一步”按钮进入“区域类型”选择页面。默认情况下“主要区域”单选按钮处于选中状态,单击“下一步”按钮,如图5-12所示。 图5-12 创建正向查找区域(1) (2)在“区域名称”编辑框中输入一个能反映区域信息的名称(如test.com),单击“下 一步”按钮。 (3)区域数据文件名称通常为区域名称后添加“.dns”作为后缀来表示。若用户的区域名称为test.com,则默认的区域数据文件名即为test.com.dns,如图5-13所示。 图5-13 创建正向查找区域(2) (4)按照向导提示,完成正向查找区域的创建。 5.2.4 配置区域属性 1.修改区域的起始授权机构(SOA)记录 SOA(Start of Authority)用来识别域名中由哪一个命名服务器负责信息授权,在区域数据库文件中,第一条记录必须是SOA的设置记录。 在dnsmgmt窗口中单击“起始授权机构(SOA)”数据,如有需要,可以修改起始授权机构(SOA)的属性。要调整“刷新间隔”“重试间隔”或“过期间隔”,请在下拉列表中选择以秒、分钟、小时、天或星期为单位的时间段,然后在文本框中输入数字,如图5-14所示。 表5-1详细描述了设置界面中各选项的 意义。 表5-1 SOA设置选项 设 置 选 项 意 义 序列号 当名称记录变动时,序列号也跟着增加,用以表示每次变动的序号,这样可以帮助用户辨认要进行动态更新的机器 主服务器 负责这个域的主要命名服务器 负责人 负责人名称后面有一个句点“.”表示E-mail地址中的@符号 刷新间隔 用于确定加载和维护此区域的其他 DNS 服务器必须尝试更新此区域的频率。默认情况下,每个区域的刷新间隔设置为 1 小时 重试间隔 用于确定加载和维护此区域的其他 DNS 服务器在每次刷新间隔发生时重试区域更新请求的频率。默认情况下,每个区域的重试间隔设置为10分钟 过期间隔 由配置为加载和维护此区域的其他 DNS 服务器使用,以决定区域数据在没有更新情况下何时过期。默认情况下,每个区域的过期间隔设置为1天 最小(默认)TTL 每次域名缓存所停留在名称服务器上的时间 此记录的 TTL 客户端查询名称,或其他名称服务器复制数据时,数据缓存在机器上的时间称为 TTL。默认值为1小时 2.将其他DNS服务器指定为区域的名字服务器 如果要向域中添加名称服务器,在dnsmgmt窗口中单击“起始授权机构(SOA)”数据,按IP地址指定其他的DNS服务器,将它们加入列表即可。通过输入其DNS名称也可以将区域添加到权威服务器的列表中。输入名称时,按“解析”类型可以在将它添加到列表之前将其名称解析为IP地址。使用该过程指定的DNS服务器将被加入该区域现有的名称服务器(NS)资源记录中。 5.2.5 添加资源记录 添加资源记录的具体操作如下所述。 (1)选择“开始”→“管理工具”→DNS命令,打开DNS管理器窗口。 (2)在左窗格中依次展开ServerName→“正向查找区域”目录,然后右击test.com区域,选择快捷菜单中的“新建主机”命令,如图5-15所示。 (3)打开“新建主机”对话框,如图5-16所示,在“名称”编辑框中输入一个能代表该主机所提供服务的名称,在“IP地址”编辑框中输入该主机的IP地址,再单击“添加主机”按钮。很快就会提示已经成功创建了主机记录。 图5-15 选择“新建主机”命令 图5-16 创建主机记录 此外,用户还可以配置别名(CNAME)以及邮件记录(MX)等资源记录。 5.2.6 配置DNS客户端 虽然已经有了DNS服务器,但客户机并不知道DNS服务器在哪里,因此用户必须手动设置DNS服务器的IP地址才行。在客户机上打开“Internet协议4(TCP/IPv4)属性”对话框,在“首选DMS服务器”编辑框中设置刚刚部署的DNS服务器的IP地址即可,如图5-17所示。 图5-17 设置客户端的DNS服务器地址 5.3 DHCP服务器的配置 DHCP服务器是采用了动态主机配置协议(Dynamic Host Configuration Protocol,DHCP),对网络中的IP地址自动动态分配的服务器,旨在通过服务器集中管理网络上使用的IP地址和其他相关配置的详细信息,以减少管理地址配置的复杂程度。 5.3.1 DHCP简介 DHCP的前身是 BOOTP。BOOTP 原本用于无磁盘网络主机,使用BOOT ROM 而不是磁盘启动并连接上网,BOOTP可以自动地为那些主机设定TCP/IP 环境。但 BOOTP 有一个缺点,即在设定前须事先获得客户端的硬件地址,而且与IP的对应是静态的。换言之,BOOTP缺乏“动态性”,若在有限的IP资源环境中,BOOTP的一一对应会造成非常大的浪费。 DHCP分为服务器端和客户端两个部分。所有IP地址信息都由 DHCP 服务器集中管理,并负责处理客户端的DHCP请求;客户端使用从服务器分配下来的IP环境资料。DHCP 透过“租约”的概念有效且动态地分配客户端的IP地址。 1.DHCP的分配形式 首先,必须至少有一台DHCP工作在网络上面,它会监听网络的DHCP请求,并与客户端协商TCP/IP环境设定。它提供了如下两种IP定位方式。 * 自动分配(Automatic Allocation):一旦DHCP客户端第一次成功地从DHCP服务器端租用到IP地址,就永远使用这个地址。 * 动态分配(Dynamic Allocation):当DHCP第一次从DHCP服务器端租用到IP地址之后,并非永久使用该地址,只要租约到期,客户端就得释放(release)这个IP地址,给其他工作站使用。当然,客户端可以比其他主机更优先延续(renew)租约,或租用其他IP地址。 动态分配显然比自动分配更加灵活,尤其是当实际 IP 地址不足的时候。例如,一家ISP只能提供200个IP地址用来给拨接客户,但并不意味着客户最多只能有 200 个。因为客户们不可能全部同一时间上网,除了他们各自行为习惯的不同,也有可能是电话线路的限制。这样就可以将这200个地址,轮流地租用给拨接上来的客户使用了。 DHCP 除了能动态设定IP地址之外,还可以将一些IP保留下来给一些特殊用途的机器使用,它可以按照硬件位置来固定分配IP地址,这样可以给客户更广的设计空间。同时,DHCP还可以帮客户端指定router﹑netmask﹑DNS Server﹑WINS Server等项目。 2.DHCP的工作原理 区别于客户端是否第一次登录网络,DHCP 的工作形式会有所不同。 1)第一次登录 (1)寻找 Server。当 DHCP 客户端第一次登录网络的时候,客户发现本机上没有任何IP资料设定,它会向网络发出一个DhcpdisCover包。因为客户端还不知道自己属于哪一个网络,所以包的来源地址会为0.0.0.0,而目的地址则为255.255.255.255,然后再附上 Dhcpdiscover 的信息向网络进行广播。 在Windows的预设情形下,Dhcpdiscover 的等待时间预设为1s,也就是当客户端将第一个Dhcpdiscover包送出去之后,如果在1s之内没有得到回应,就会进行第二次Dhcpdiscover广播。若一直得不到回应,客户端一共有4次Dhcpdiscover 广播,除了第一次会等待1s之外,其余三次的等待时间分别是9s、13s、16s。如果都没有得到 DHCP 服务器的回应,客户端则会显示错误信息,宣告Dhcpdiscover失败。之后,基于使用者的选择,系统会继续在5min之后再重复一次Dhcpdiscover的过程。 (2)提供IP租用地址。当DHCP服务器监听到客户端发出的Dhcpdiscover广播后,它会从那些还没有租出的地址范围内选择最前面的空置IP,连同其他TCP/IP设定回应给客户端一个Dhcpoffer包。 由于客户端在开始的时候还没有IP地址,所以在其Dhcpdiscover封包内会带有其MC地址信息,并且有一个XID编号来识别该封包,DHCP 服务器回应的 Dhcpoffer 封包则会根据这些资料传递给要求租约的客户。根据服务器端的设定,Dhcpoffer 封包会包含一个租约期限的信息。 (3)接受IP租约。如果客户端收到网络上多台 DHCP 服务器的回应,只会挑选其中一个 Dhcpoffer 而已(通常是最先抵达的那个),并且会向网络发送一个Dhcprequest广播封包,告诉所有DHCP服务器它将指定接受哪一台服务器提供的IP地址。 同时,客户端还会向网络发送一个ARP封包,查询网络上有没有其他机器使用该IP地址。如果发现该IP已经被占用,客户端会送出一个Dhcpdecline封包给DHCP服务器,拒绝接受其Dhcpoffer,并重新发送Dhcpdiscover信息。 事实上,并不是所有 DHCP 客户端都会无条件接受 DHCP 服务器的offer,尤其是这些主机安装有其他TCP/IP相关的客户软件的情况下。客户端也可以用Dhcprequest向服务器提出DHCP选择,而这些选择会以不同的号码填写在DHCP Option Field里面。换一句话说,在DHCP服务器上面的设定未必是客户端全都接受的,客户端可以保留自己的一些 TCP/IP 设定,主动权永远在客户端这边。 (4)租约确认。当DHCP服务器接收到客户端的Dhcprequest之后,会向客户端发出一个 DHCPACK 回应,以确认 IP 租约的正式生效,也就结束了一个完整的 DHCP 工作过程。 上述工作流程如图5-18所示。 图5-18 DHCP 的工作流程 2)非第一次登录 一旦DHCP客户端成功地从服务器那里取得DHCP租约,除非其租约已经失效并且IP地址重新设定回0.0.0.0,否则就无须再发送Dhcpdiscover信息,而直接使用已经租用到的IP地址向之前的DHCP服务器发出Dhcprequest信息。DHCP服务器会尽量让客户端使用原来的IP地址,如果没问题,直接回应Dhcpack来确认即可;如果该地址已经失效或已被其他机器使用,服务器则会回应一个DHCPNACK封包给客户端,要求其重新执行Dhcpdiscover。 5.3.2 安装DHCP服务 在Windows Server 2008 R2系统中默认没有安装DHCP服务器角色,所以需要手动添加DHCP服务器角色。需要注意,要安装DHCP服务,首先需要确保在Windows Server 2008 R2服务器中安装了TCP/IP,并为这台服务器指定了静态IP地址(本例中为10.0.252.199)。添加DHCP服务器角色的步骤如下。 (1)选择“开始”→“管理工具”→“服务器管理器”→“角色”命令,在打开的窗口中单击“添加角色”按钮,启动Windows 添加角色向导。 (2)在“服务器角色”列表框中选中“DHCP服务器”复选框,并单击“下一步”按钮。安装向导提示,执行至确认界面,单击“安装”按钮,完成DHCP服务器的安装。 5.3.3 创建DHCP作用域 完成DHCP服务组件的安装后并不能立即为客户端计算机自动分配IP地址,还需要经过一些设置工作。首先要做的就是根据网络中的节点或计算机数确定一段IP地址范围,并创建一个IP作用域。这部分操作属于配置DHCP服务器的核心内容,具体操作步骤如下。 (1)选择“开始”→“管理工具”→“DHCP”命令,打开“DHCP”控制台窗口。在左窗格中单击DHCP服务器名称,右击IPv4,在弹出的快捷菜单中选择“新建作用域”命令,如图5-19所示。 图5-19 选择“新建作用域”命令 (2)打开“新建作用域向导”对话框,单击“下一步”按钮,打开“作用域名”向导页面,在编辑框中为该作用域输入一个名称和一段描述性信息,然后单击“下一步”按钮,如图5-20所示。 图5-20 “作用域名”向导页面 (3)打开“IP地址范围”向导页面,分别在“起始IP地址”和“结束IP地址”编辑框中输入已经确定好的IP地址范围的起止IP地址,然后单击“下一步”按钮,如图5-21所示。 图5-21 “IP地址范围”向导页面 (4)打开“添加排除和延迟”向导页面,在这里可以指定需要排除的IP地址或IP地址范围,在“起始IP地址”编辑框中输入要排除的IP地址并单击“添加”按钮,然后重复操作即可。完成后单击“下一步”按钮,如图5-22所示。 图5-22 “添加排除和延迟”向导页面 (5)打开“租用期限”向导页面,默认将客户端获取的IP地址使用期限限制为8天。如果没有特殊要求,保持默认值不变,单击“下一步”按钮,如图5-23所示。 图5-23 “租用期限”向导页面 (6)打开“路由器(默认网关)”向导页面,根据实际情况输入网关地址,并单击“添加”按钮。如果没有可以不填,直接单击“下一步”按钮,如图5-24所示。 图5-24 “路由器(默认网关)”向导页面 (7)根据向导提示,配置DNS服务器和WINS服务器。 (8)打开“激活作用域”向导页面,保持选中“是,我想现在激活此作用域”单选按钮,并依次单击“下一步”和“完成”按钮完成配置。 至此, DHCP服务器端的配置工作基本完成了。现在DHCP服务器已经做好了准备,随时等待客户端计算机发出的求租IP地址的请求。 5.3.4 设置DHCP客户端 为了使客户端计算机能够自动获取IP地址,除了需要DHCP服务器正常工作以外,还需要将客户端计算机配置成自动获取IP地址的方式。实际上在默认情况下客户端计算机使用的都是自动获取IP地址的方式,一般情况下并不需要进行配置。这里以Windows 7为例对客户端计算机进行配置,具体方法如下。 (1)在桌面上右击“网络”图标,在弹出的快捷菜单中选择“属性”命令。 (2)打开“更改适配器设置”页面,右击“本地连接”图标,在弹出的快捷菜单中选择“属性”命令,打开“本地连接 属性”对话框,双击“Internet协议版本4(TCP/IPv4)”选项,在打开的对话框中选中“自动获得IP地址”单选按钮,单击“确定”按钮,如图5-25所示。 图5-25 Internet协议(TCP/IP)属性设置 至此,DHCP服务器端和客户端已经全部设置完成,一个基本的DHCP服务环境已经部署成功。在DHCP服务器正常运行的情况下,首次开机的客户端会自动获取一个IP地址,并拥有8天的使用期限。 5.3.5 备份、还原DHCP服务器配置信息 在网络管理工作中,备份一些必要的配置信息是一项重要的工作,以便当网络出现故障时,能够及时恢复正确的配置信息,保障网络正常运转。在配置DHCP服务器时也不例外,Windows Server 2008 R2服务器操作系统中也提供了备份和还原DHCP服务器配置的功能。 (1)打开DHCP控制台,展开DHCP选项,选择已经建立好的DHCP服务器,右击服务器名,在弹出的快捷菜单中选择“备份”命令。 (2)弹出的窗口要求用户选择备份路径。默认情况下,DHCP服务器的配置信息是放在系统安装盘的Windows\\system32\\dhcp\\backup目录下。如有必要,可以手动更改备份的位置。 (3)当出现配置故障时,如果需要还原DHCP服务器的配置信息,则右击DHCP服务器名后在弹出的快捷菜单中选择“还原”命令即可。 5.4 活动目录和管理域 5.4.1 活动目录概述 Windows Server 2008 R2家族的目录服务称为活动目录,它是Windows Server 2008 R2非常关键的服务,与许多协议和服务有着非常紧密的关系,具有以下优越性。 1.集中的管理 活动目录允许对网络打印机、用户等资源和桌面、服务和应用程序等进行中央管理。活动目录还提供了组织单元特性,使得网络对象的组织良好,也更易于定位和管理信息。同时,通过活动目录,用户可以在任何一台计算机上进行登录,并访问网络资源,而这仅需一个存储在中央目录服务器的用户账户。 2.高伸缩性 无论企业中只有几百个网络对象,包括打印机、计算机、用户等,还是包含上千个对象,活动目录都可以承担。活动目录允许相当大数量的信息存储量,使得无论是小型企业,还是跨国公司,都可享受到利益。 3.整合DNS 活动目录使用DNS命名,除提供了一个可伸缩、易于整理的架构化网络连接视图外,还提供了DNS安全动态更新等功能。 4.委派授权 委派授权可以使网络工程师将各种管理任务委派给各个下级管理员,使得每个管理员只能完成其责任内的管理任务。这不但防止了管理员管理或无意破坏超越自己的责任范围的任务,还减轻了网络工程师或总管理员的工作负担。 5.4.2 安装活动目录 活动目录的安装较为复杂,必须在安装前进行一系列的准备,例如活动目录必须安装在NTFS分区;必须正确安装了网卡驱动,并安装了TCP/IP协议;活动目录可以包含一个或多个域,需合理规划目录结构。 具体安装步骤如下。 (1)选择“开始”→“管理工具”→“服务器管理器”→“角色”命令,在打开的窗口中单击“添加角色”,启动Windows 添加角色向导。 (2)在“服务器角色”列表框中选中“Active Directory域服务”复选框,并单击“下一步”按钮。安装向导提示,执行至确认界面,单击“安装”按钮,完成Active Directory域服务的安装。 (3)选择“开始”→“运行”,执行dcpromo.exe命令,启动Active Directory域服务安装向导,如图5-26所示。 图5-26 安装域服务(1) (4)在“Active Directory域服务安装向导”的欢迎页面中单击“下一步”按钮,进入“操作系统兼容性”说明页面,单击“下一步”按钮。 (5)选中“在新林中新建域”单选按钮,新建域控制器,单击“下一步”按钮,如图5-27所示。 图5-27 安装域服务(2) (6)在目录林根域文本框输入域控制器的域名,如myda.com,单击“下一步”按钮。 (7)设置林功能级别,在林功能级别下拉框中选择“Windows Server 2008 R2”,单击“下一步”按钮,如图5-28所示。 图5-28 安装域服务(3) (8)安装DNS服务和全局服务,单击“下一步”按钮,在弹出的对话框中单击“是”按钮,如图5-29所示。 图5-29 安装域服务(4) (9)设置保存数据库、日志文件、SYSVOL的位置,单击“下一步”按钮,如图5-30所示。 图5-30 安装域服务(5) (10)设置目录还原模式的Administrator密码,输入密码后,单击“下一步”按钮。进入摘要页面,单击“下一步”按钮,系统开始配置Active Directory域服务,配置完成后,自动重启,即可完成安装,如图5-31所示。 网络管理员教程(第5版)依据2018年审定通过的网络管理员考试大纲大纲编写,涵盖网络管理员(初级)岗位所要求的主要知识及应用技术。
