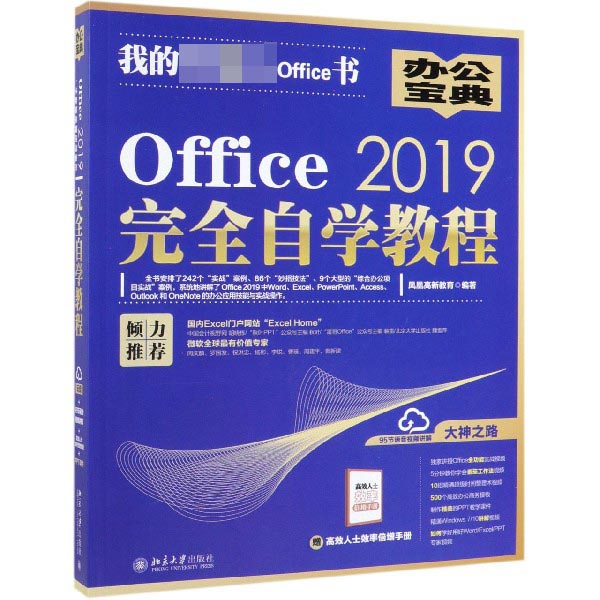
出版社: 北京大学
原售价: 119.00
折扣价: 76.20
折扣购买: Office2019完全自学教程
ISBN: 9787301305690
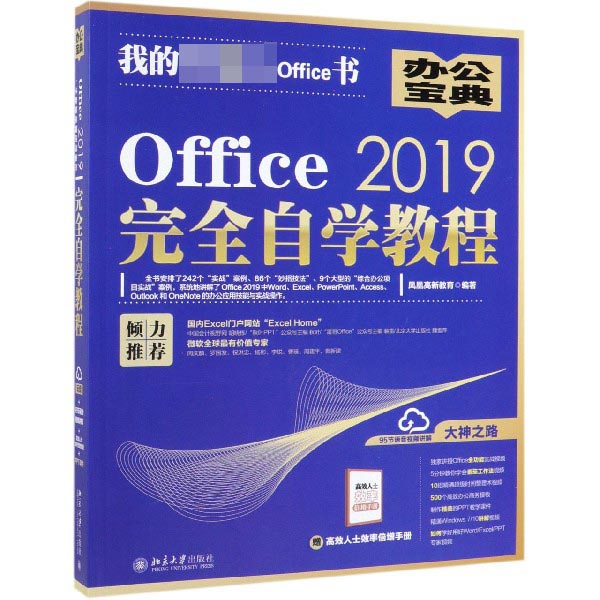
向萍,毕业后在企业从事办公工作4年,之后在希望教育集团下属的五月花学院从事计算机技能教学工作。在此期间,曾专门对一些箭牌口香糖、仁和集团及双流飞机场等**企业进行过团队培训。精通Office办公软件应用,具有丰富的教学经验。
** 章 初识 Office 2019 办公软件 ? Office 2019 包含哪些组件?常用Office组件的工作界面是怎样的? ? 与 Offifi ce 2016 相比,Offifi ce 2019 有哪些新增或改进的功能? ? 如何自定义 Offifi ce 工作界面,以及适合自己的办公环境? ? 在 Offifi ce 组件中找不到命令按钮怎么办? ? 如何使用【帮助】功能? ? 自定义功能区和选项卡的方法有哪些? 本章将带领大家认识 Offifi ce 2019 办公软件,通过了解并运用这些功能,可以发现它给大家带来了巨大便利,发 现提高工作效率其实很简单。 1.1.1 Word 2019 Word 2019Office 2019Word 20191-1工作界面如图1-2所示。 图1-1 图1-2 1.1.2Excel 2019 Excel 2019是Office 2019的一个重要组件,它是电子数据表程序,主要用于进行数据运算和数据管理。Excel 2019的启动界面如图1-3所示,工作界面如图1-4所示。 图1-3 图1-4 此外,Excel内置了多种函数,可以对大量数据进行分类、排序,甚至绘制图表等,如图1-5所示。 图1-5 1.1.3PowerPoint 2019 PowerPoint 2019也是Office 2019的重要组件之一,是一款演示文稿程序,主要用于课堂教学、专家培训、产品发布、广告宣传、商业演示及远程会议等。PowerPoint 2019的启动界面如图1-6所示,工作界面如图1-7所示。 图1-6 图1-7 用户不仅可以在投影仪或计算机上进行演示,还可以将演示文稿打印出来制作成胶片,以便应用到*广泛的领域中。利用PowerPoint不仅可以创建演示文稿,还可以在召开现场演示会议、互联网远程会议时给观众展示演示文稿,如图1-8所示。 图1-8 1.1.4Access 2019 Access 2019AccessAccess,也可以灵活设置统计的条件。例如,Access 2019在统计分析上万条记录、十几万条记录及以上的数据时,不仅速度快,而且*作方便,如图1-9所示。 图1-9 1.1.5Outlook 2019 Outlook 2019是Office 2019办公软件套装的组件之一,主要用来收发电子邮件、管理联系人信息、记*记、安排*程、分配任务等,如图1-10所示。 图1-10 1.1.6OneNote OneNote 是一种数字笔记本,它为用户提供了一个收集笔记和信息的位置,并提供了强大的搜索功能和易用的共享笔记本,如图1-11所示。 此外,OneNote还提供了一种灵活的方式,可以将文本、图片、数字、手写墨迹、音频和视频等信息全部收集起来,并组织到计算机上的一个数字笔记本中。 需要注意的是,Office 2019版本不再提供OneNote组件,但是这并不意味着无法使用新版的OneNote。今后将以UWP形式推进“OneNote for Windows 10”的应用,用户可以单独下载安装并使用OneNote进行笔记和信息记录。 图1-11 1.1.7Pu**isher 2019 Pu**isher 2019是一款专业的桌面排版软件。在Pbulisher中,可以将图片、文字等内容通过简单的拖放*作进行排版。图1-12所示的是在Pu**isher 2019中进行的排版。 图1-12 1.2 Word、Excel和PPT 2019新增功能 随着*新版本Office 2019 的推出,迎来了办公时代的新潮流。Word、Excel 和PPT 不仅配合Window 10 做出了一些改变,而且本身也新增了一些特色功能。Office 2019在切换选项卡时,切换动画与Window 10相契合,看起来*加流畅。在新增了Word的朗读功能、横向翻页功能、沉浸式学习功能的同时,也丰富了自带的字体库,加入了中文汉仪字体。此外,在Excel组件中,还添加了新函数等。 ★新功能1.2.1 配合Windows 10系统 微软在Windows 10系统针对触控*作有了很多改进,从Office 2019开始,也随之进行了适配。在即将推出Office 2019时,微软官方表示,Office 2019只能支持Window 10系统。 Office 2019与之前的其他版本不同,无法在比Windows 10系统*低的系统版本中安装。因此,Windows 10 系统要安装在Office 2019之前。 ★新功能1.2.2 选项卡切换动画 启动Office 2019组件后,无论是 Word、PowerPoint,还是 Excel,在切换工具栏选项卡时都会出现相应的过渡动画。这在过去的Office版本中是没有的。 选项卡的过渡动画让软件在使用时*有动感,减少使用者的枯燥程度,并且给人耳目一新的感觉。 ★新功能1.2.3 Word朗读功能 在Office之前的版本中,可以通过【选项】对话框中的【自定义功能 区】选项卡,添加【朗读】功能到软件菜单中。但是在Office 2019软件中,Word的【审阅】选项卡下添加了【朗读】功能,不需要用户再通过【自定义功能区】添加这个功能了。 图1-13所示的是【审阅】选项卡下的【朗读】功能,单击该按钮,就可以对文档中的文字进行朗读。 图1-13 ★新功能1.2.4 Word横向翻页 功能 Office 2019软件中,Word软件增加了全新的翻页模式。除了保留之前版本中已有的【垂直】模式,还增加了【翻页】模式,即横向翻页功能。 在【翻页】模式下,文档会像书本一样将页面横向叠放,甚至连翻页动画也像传统的书本翻页一样。这种翻页模式*适合在平板电脑上浏览文档。 图1-14所示的是【视图】选项卡下的【垂直】和【翻页】两种翻页模式。 图1-14 如图1-15所示,当进入【翻页】模式时,页面变成书本样式,通过拖动下方的滑块,可以实现翻书的浏览效果。 图1-15 ★新功能1.2.5 Word沉浸式学习功能 Word 2019中增加了【学习工具】功能,使用该功能,可以切换到可帮助提高阅读能力的沉浸式编辑状态。在该状态下还可以调整文本显示方式并朗读文本。 图1-16所示的是【视图】选项卡下的【学习工具】功能。 图1-16 当使用【学习工具】功能,进入沉浸式学习状态时,其效果如 图1-17所示。在这样的视图状态下,可以进行页面颜色调整、文字间距调整、显示章节、进行文档内容朗 读等。 图1-17 ★新功能1.2.6 自带中文汉仪 字库 在使用Office 进行文字编辑、排版时,既可以使用软件内置的字体,也可以安装其他字体。在Office 2019中,微软新增了多款内置字体,方便用户排版使用。这些字体都属于汉仪字库,书法感较强,大大提高了用户排版的灵活性。图1-18所示的是部分新增的汉仪字体。 图1-18 ★新功能1.2.7 新函数功能 函数功能是Excel的重要组成功能。为了方便用户进行数据统计和计算,Office 2019增加了*多的新函数,如多条件判断函数“IFS”、多列合并函数“CONCAT”等。新函数在原有的旧函数上进行改进升级,*加方便用户使用。 虽然这些函数在office 365中就出现过了,但是并没有在office 2016中得到应用。因而Office 2019将这些新函数添加到【插入函数】选项卡中,以方便用户随时调用。 图1-19所示的是【插入函数】对话框中的【IFS】函数。 图1-19 ★新功能1.2.8 Excel新增【数据】选项卡功能 在Excel 2019的【Excel选项】对话框中,新增了【数据】选项卡功能。图1-20所示的是【数据】选项卡下的功能选项。 在【数据】选项卡中,既可以对透视表的默认布局进行*改,也可以撤销*作步骤等。 图1-20 ★新功能1.2.9 Excel获取外部数据发生变化 Excel可以从不同的数据源中导入数据,如从外部文本文件中、导入网页数据等。Excel 2019 获取外部数据的功能发生了一些轻微的变化,如图1-21所示,不仅增加了【自表格/区域】功能,方便获取工作中的数据,还增加了【*近使用的源】功能,方便快速获取*后导入的数据。 图1-21 ★新功能1.2.10 Access新增字 段类型 在Access 2019中,新增了【大型页码】数据类型,这种类型的数据可以有效地计算大型数字。图1-22所示的是在建表时可选择的数据类型下拉菜单,从中可以看到【大型页码】数据类型。 图1-22 ★新功能1.2.11 Outlook新增 辅助检查功能 在Outlook 2019中发送邮件或共享文档时,可以使用新增的辅助功能检查器,以确保所发送的内容方便各类人士阅读和编辑。使用该功能,可以看到文档中的错误及解决方式,方便改进文档内容。 需要注意的是,该功能位于【审阅】选项卡下,而【审阅】选项卡需要进入邮件编写状态才会出现。如 图1-23所示,在邮件编写状态下,【审阅】选项卡下包含了【检查辅助功能】按钮。 图1-23 ★新功能1.2.12 Outlook收听电子邮件和文档 在收到电子邮件后,可以使用Outlook 2019的大声朗读功能来朗读邮件内容。只需将鼠标指针放到文档的开头,就可以从头开始朗读邮件。 要想使用朗读邮件功能,需要在【Outlook选项】对话框的【轻松访问】选项卡下,选中【显示“大声朗读”】复选框,如图1-24所示。 图1-24 设置好【Outlook选项】对话框后,就可以在【开始】选项卡下选择【朗读】功能了,如图1-25所示。 图1-25 1.3 Office 2019 Office 2019 Office Office Office 2019 ★新功能1.3.1 认识Office 2019 组件界面 Office 2019延续了Office 2016的菜单栏功能,并且添加了选项卡标签切换动画,整体工作界面显得*加流畅、简洁。接下来分别介绍Word 2019、Excel 2019和PowerPoint 2019三大常用组件的工作界面。 1.Word 2019的工作界面 Word 2019的工作界面主要包括标题栏、快速访问工具栏、功能区、功能按钮、导航窗格、文档编辑区、状态栏、视图控制区等组成部分,如图1-26所示。 图1-26 (1)标题栏:主要用于显示正在编辑文档的文件名及所使用的软件名,另外,还包括标准的快速访问工具栏、帮助、功能区显示选项,以及*小化、还原和关闭按钮。 (2)快速访问工具栏:此处的命令始终可见,在一个命令上右击即可将其添加到此处。 (3)功能区:主要包括【文件】【开始】【插入】【设计】【布局】【引用】【邮件】【审阅】【视图】等选项卡。 (4)功能按钮:选择功能区中的任意选项卡,即可显示其按钮和命令。 (5)导航窗格:在此窗格中,可以展示文档中的标题大纲,拖动垂直滚动条中的滑块可以快速浏览文档标题或页面视图,或者使用搜索框在长文档中迅速搜索内容。 (6)文档编辑区:主要用于文字编辑、页面设置和格式设置等*作,是Word文档的主要工作区域。 (7)状态栏:打开一个Word 2019文档,窗口*下面的条形框就是状态栏,通常会显示页码、字数统计、视图按钮、缩放比例等,在状态栏空白处右击,从弹出的快捷菜单中自定义状态栏的按钮即可。 (8)视图控制区:包括常见的阅读视图、页面视图和Web版式视图按钮,以及比例缩放条和缩放比例按钮,主要用于切换页面视图方式和页面显示比例。 2.Excel 2019的工作界面 Excel 2019的工作界面与Word 2019相似,除了包括标题栏、快速访问工具栏、功能区、功能按钮、滚动条、状态栏、视图切换区及比例缩放区以外,还包括名称框、编辑栏、工作表编辑区、工作表标签等组成部分,如图1-27所示。 图1-27 (1)名称框和编辑栏:在左侧的名称框中,用户既可以给一个或一组单元格定义一个名称,也可以从名称框中直接选取定义过的名称来选中相应的单元格。选中单元格后可以在右侧的编辑栏中输入单元格的内容,如公式、文字和数据等。 (2)工作表编辑区:由多个单元表格行和单元表格列组成的网状编辑区域。用户可以在此区域内进行数据处理。 (3)工作表标签:通常是一个工作表的名称。默认情况下,Excel 2019自动显示当前默认的一个工作表为“Sheet1”,用户可以根据需要创建新的工作表标签。 3.PowerPoint 2019的工作界面 PowerPoint 2019 和Excel 2019、Word 2019 的工作界面基本类似。PowerPoint 2019 工作界面的功能区 包括【文件】【开始】【插入】【设计】【切换】【动画】【幻灯片放映】【审阅】和【视图】等选项卡,其中【设计】【切换】【动画】【幻灯片放映】是PowerPoint 特有的选项卡。PowerPoint 2019 的工作界面主要包括幻灯片编辑区、幻灯片视图区、备注窗格和批注窗格等组成部分,如图1-28所示。 图1-28 (1)幻灯片编辑区:PowerPoint 2019工作界面右侧*大的区域是幻灯片编辑区,在此可以对幻灯片的文字、图片、图形、表格、图表等元素进行编辑。 (2)幻灯片视图区:PowerPoint 2019工作界面左侧区域是幻灯片视图区,默认视图方式为【幻灯片】视图。在此栏中可以轻松实现幻灯片整张复制与粘贴,以及插入新的幻灯片、删除幻灯片、幻灯片样式*改等 *作。 (3)备注窗格:在PowerPoint 2019中,通过【视图】选项卡中的【笔记】按钮即可打开备注窗格。正常情况下,备注窗格位于幻灯片编辑区的正下方,紧挨着的白色区域就是备注的位置,可以直接在此输入备注文字,作为演讲者的参考 资料。 (4)批注窗格:在PowerPoint 2019中,通过单击【插入】选项卡中的【批注】按钮即可打开批注窗格。正常情况下,批注窗格位于幻灯片编辑区的右侧,单击【新建】按钮即可为选定的文本、对象或幻灯片添加批注,也可以在不同编辑者之间进行批注回复。 1.3.2 实战:新建Office 2019组件 实例门类 软件功能 新建Office 2019组件的方法有多种,接下来介绍3种*常用的创建Office 2019组件的方法。 1.双击桌面图标 双击桌面图标新建Access 2019文件的具体*作步骤如下。 启动Access软件。在桌面上,双击【Access 2019】软件的快捷图标,如图1-29所示。 图1-29 选择新建空白数据库。进入【Access】窗口,从中选择【空白数据库】选项,即可创建一个Access 2019文件,如图1-30所示。 图1-30 2.使用右键菜单 使用右键菜单创建Excel 2019文件的具体*作步骤如下。 选择新建的文件类型。在桌面上右击,在弹出的级联菜单中选择【新建】→【Microsoft Excel工作表】选项,如图1-31所示。 图1-31 查看新创建的文件。此时即可在桌面上创建一个Excel 2019文件,如图1-32所示。 图1-32 3.使用【文件】选项卡中的模板 在Word文档中,选择【文件】选项卡,进入【文件】界面,选择【新建】选项卡,即可根据需要创建空白模板或带有样式的其他模板文件,如图1-33所示。 图1-33 1.3.3 实战:保存Office 2019组件 实例门类 软件功能 创建了Office 2019 组件后,可以通过执行【保存】命令来保存Office组件,具体*作步骤如下。 保存Excel文件。创建Excel文件后,单击【快速访问工具栏】中的【保存】按钮,如图1-34所示。 图1-34 打开【另存为】对话框。进入【另存为】界面,选择【浏览】选项,如图1-35所示。 图1-35 保存文件。弹出【另存为】对话框,根据需要选择保存位置,然后单击【保存】按钮即可,如图1-36所示。 图1-36 1.3.4 实战:打开Office 2019组件 实例门类 软件功能 打开Office 2019组件的方法主要包括以下几种。 1.双击打开Office组件 在Office组件的保存位置双击文件图标,即可打开Office组件,如 图1-37所示。 图1-37 2.从已有文件中打开新的Office组件 从已有文件中打开新的Office组件的具体*作步骤如下。 打开【打开】对话框。在已有Word文档中,选择【文件】选项卡,进入【文件】界面,选择【打开】选项卡,选择【浏览】选项,如 图1-38所示。 图1-38 选择需要打开的文件。弹出【打开】对话框,找到需要打开的Word文件,然后单击【打开】按钮即可,如图1-39所示。 图1-39