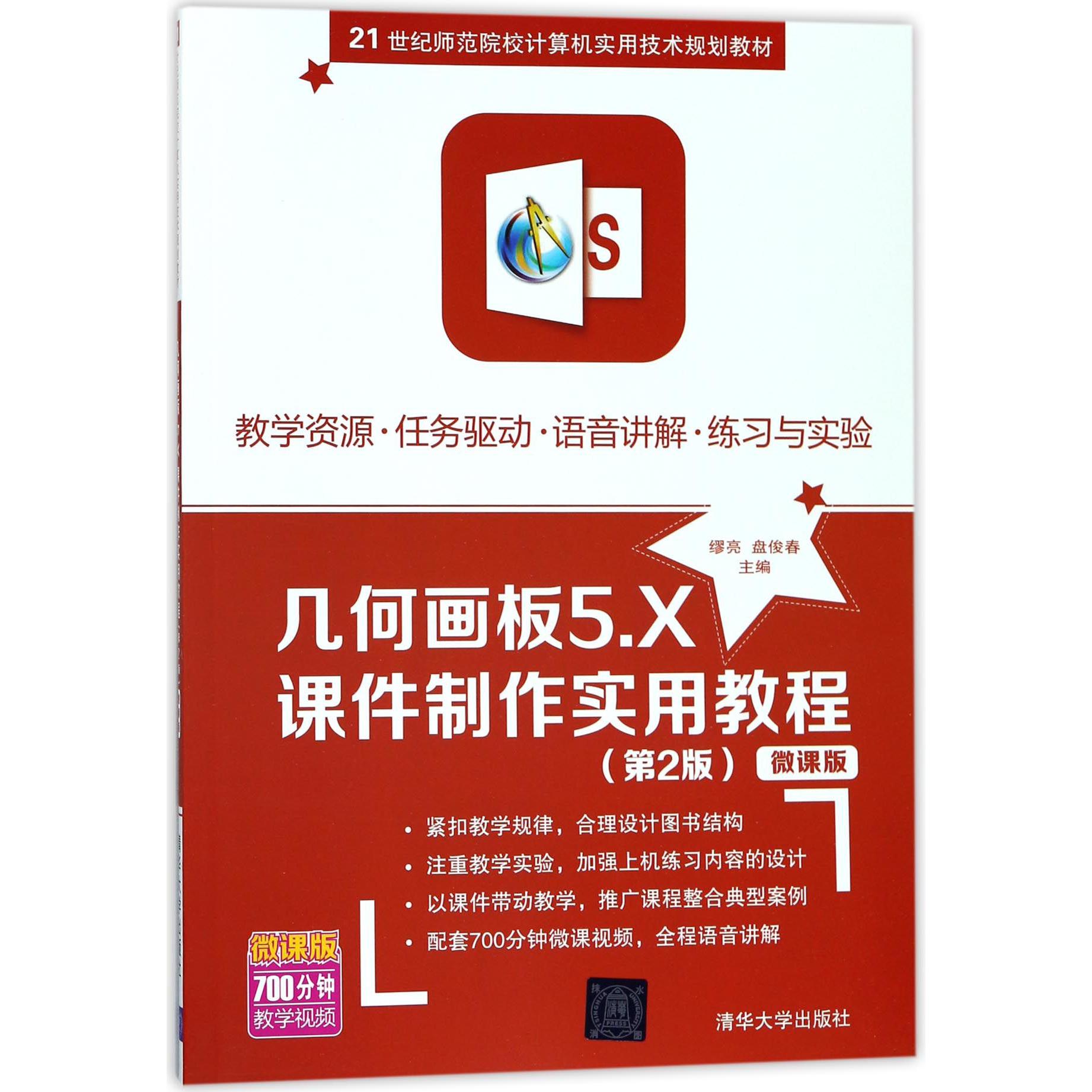
出版社: 清华大学
原售价: 39.00
折扣价: 35.64
折扣购买: 几何画板5.X课件制作实用教程(第2版微课版21世纪师范院校计算机实用技术规划教材)
ISBN: 9787302495994
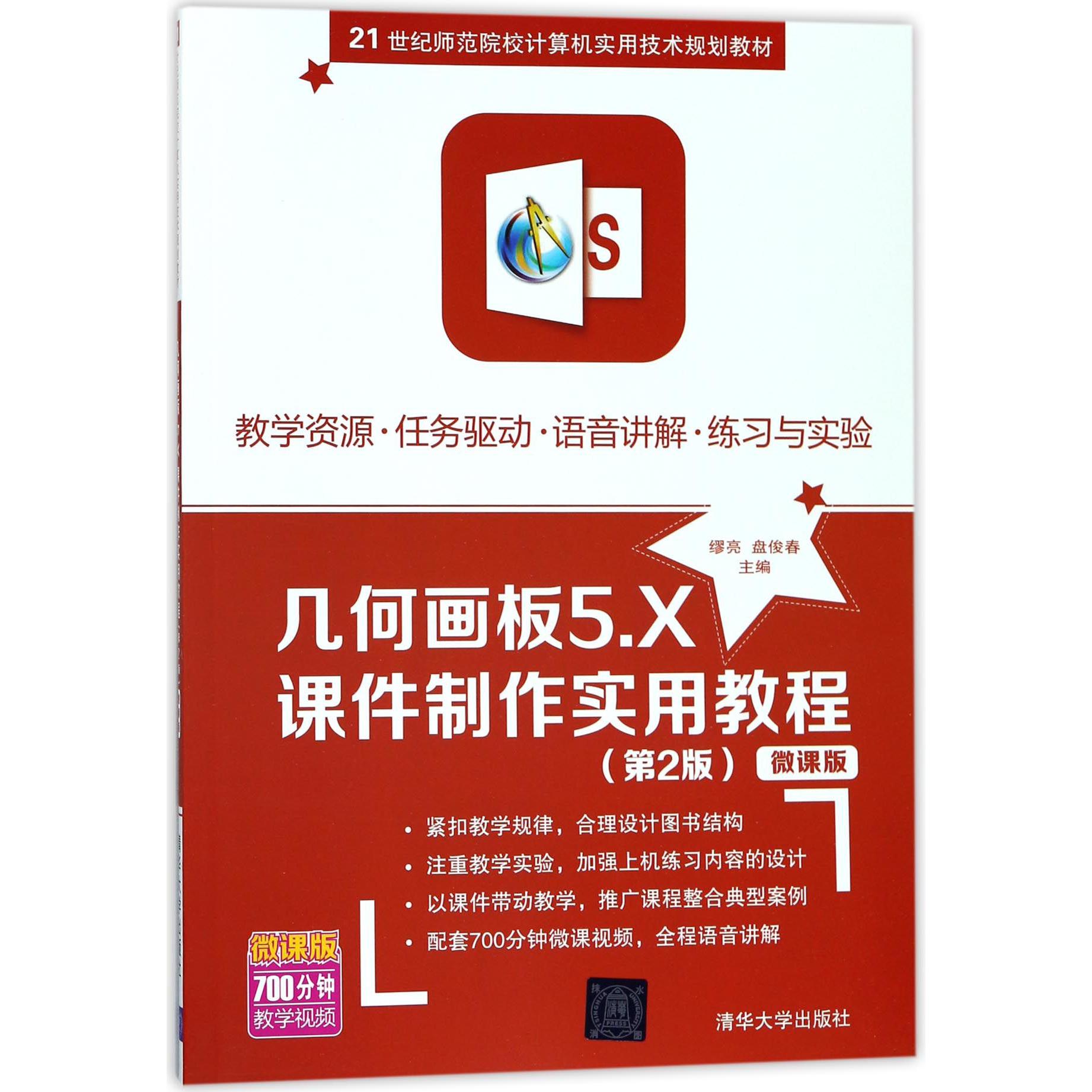
制作函数曲线类课件
几何画板强大的运算功能和图形图像功能可以在函数曲线方面大显身手。如利用它能制作各种形式的方程(普通方程、参数方程、极坐标方程)的曲线;能对动态的对象进行“追踪”,并显示该对象的“轨迹”;能通过拖动某一对象(如点、线)观察整个图形的变化来研究两个或两个以上曲线的位置关系。本章安排了10个函数曲线类课件实例。
本章知识要点:
* 【绘图】菜单的综合应用;
* 【数据】菜单的综合应用;
* 【构造】菜单的综合应用。
5.1 二次函数图像
新版几何画板加强了它在函数方面的应用,很多函数图像可以直接利用几何画板绘制,从而加快了课件的开发速度。本节通过绘制静态和动态的二次函数图像来理解和掌握【绘图】菜单的应用,并通过它举一反三,学会其他函数图像的制作方法。
5.1.1 绘制静态的二次函数
二次函数在中学数学中的地位无论怎么强调都不过分,它太典型了,集中了中学数学中大部分的数学思想与方法。
1.课件简介
本课件直接绘制一个二次函数图像,课件效果如图5-1所示,改变参数a、b、c的值就可以绘制出想要的二次函数图像。
2.知识要点
* 【绘图】|【绘制新函数】命令的应用;
* 【数据】|【新建参数】命令的应用。
3.制作步骤
(1)执行【数据】|【新建参数】命令,新建3个参数,把标签改为a、b和c。
(2)执行【绘图】|【绘制新函数】命令,弹出【新建函数】对话框。依次单击参数“a”→“*”→“x”→“^”→“2”→“+”→“b”→“*”→“x”→“+”→“c”,如图5-2所示。单击【确定】按钮,关闭对话框,新建函数f(x)=ax2+bx+c。
图5-1 绘制静态的二次函数 图5-2 新建函数
(3)执行【绘图】|【隐藏网格】命令,把网格隐藏起来,*终效果如图5-1所示。
(4)执行【文件】|【保存】命令,并以“绘制静态的二次函数”为文件名保存。
注:① 这时任选工作区中的参数a、b、c,可通过按键盘上的“+”或“-”键来增加或减小所选参数的值,随着参数值的变化,函数图像也会随之改变。按照相同的方法,可以绘制任意一个函数的图像。
② 对于使用【新建函数】对话框具体输入其他函数的步骤基本是相同的,因此在后面的实例中略讲。
5.1.2 绘制动态的二次函数
5.1.1节中改变参数也可以改变曲线的形状,但它不能连续地演示二次函数的变化效果,本例是绘制一个连续的演示二次函数图像变化规律的 课件。
1.课件简介
本课件实现了用参数动态控制函数的解析式及其图像的变化,使用时可拖动线段端点改变参数a、b、c的值,此时函数解析式及其图像会随着参数值的改变而改变。课件效果如图5-3所示。
2.知识要点
* 用【数据】|【新建函数】命令绘制含参数的函数图像;
* 建立动态解析式的方法。
图5-3 绘制动态的二次函数
3.制作步骤
(1)执行【绘图】|【定义坐标系】命令,显示坐标系。
(2)执行【绘图】|【隐藏网格】命令,把网格隐藏起来。
(3)在x轴上任取3点A、B、C,同时选中点A、B、C和x轴,执行【构造】|【垂线】命令,得到3条直线j、k、l,分别在3条直线j、k、l上各取一点,将这3点的标签分别命名为a、b、c。
(4)同时选中3条垂线,按快捷键Ctrl+H,隐藏3条垂线。单击【线段工具】,分别连接a、b、c与x轴上对应的3点A、B、C,得到3条线段,同时选中x轴上的3点,按快捷键Ctrl+H,隐藏点A、B、C。
(5)同时选中三点a、b、c,执行【度量】|【纵坐标】命令,单击【文本工具】,双击度量值,分别将标签改为a、b、c。完成后如图5-4所示。
图5-4 新建3个度量值
(6)执行【数据】|【新建函数】命令,打开【新建函数】对话框,输入a*x2+b*x+c,如图5-5所示,单击【确定】按钮,新建函数f(x)=ax2+bx+c。
(7)右击函数f(x)=ax2+bx+c,在弹出的快捷菜单中选择【绘制函数】命令,绘制出函数f(x)=ax2+bx+c的图像。
(8)单击【文本工具】,在画板空白处拖出一个文本框,单击度量值a,此时文本就会增加度量值a,按同样的方法创建函数f(x)=ax2+bx+c的解析式,如图5-6所示。
图5-5 新建函数 图5-6 创建动态函数解析式
(9)隐藏不必要的对象,添加必要的文字说明,并调整相应对象的位置,*终效果如图5-3所示。
(10)执行【文件】|【保存】命令,并以“绘制动态的二次函数”为文件名保存。
5.2 函数y=Asin(ωx+φ)的图像
中学代数中的三角函数y=Asin(ωx+φ)在教学中是一个难点,主要是由于学生不能从一般情况中去发现并掌握各个变量对函数图像的影响。
5.2.1 课件简介
如图5-7所示,单击课件中相应的按钮,可为学生演示各种情况的三角函数,同时老师或学生还可以拖动相应的点A、点ω或点?,从而改变函数的图像,这样操作后学生可以轻松地发现规律。
图5-7 函数y=Asin(ωx+φ)的图像
5.2.2 知识要点
* 三角函数sin()的应用;
* 绘制三角函数曲线的一般方法。
5.2.3 制作步骤
(1)执行【绘图】|【网格样式】|【三角网格坐标】命令,如果原来的角度单位是“度”,就会弹出一个【三角函数】对话框,单击【确定】按钮,定义一个新的坐标系,将坐标原点的标签设为O,将x轴上的单位点隐藏,将网格隐藏。
(2)单击【线段工具】,在画板适当位置绘制一条线段,选中线段,执行【构造】|【中点】命令,构造中点B,单击【点工具】,在线段上取一点C。
(3)选中B、C两点,执行【度量】|【横坐标】命令,度量B、C两点的横坐标,执行【数据】|【计算】命令,计算xB –xC的值,如图5-8所示。
图5-8 计算xB–xC的值
(4)把xB–xC的标签改为A,隐藏坐标xB、xC和中点B,把点C的标签改为A。
(5)按照相同的方法绘制另两条线段,用来控制ω和φ的值,如图5-9所示。
(6)执行【数据】|【新建函数】命令,打开【新建函数】对话框,输入A*sin(ω*x+φ),如图5-10所示,单击【确定】按钮,新建函数f(x)= Asin(ωx+φ)。
图5-9 绘制用来控制ω和φ值的线段 图5-10 新建函数f(x)= Asin(ωx+φ)
(7)调整相应对象的位置,*终效果如图5-7所示。
(8)执行【文件】|【保存】命令,并以“函数y=Asin(ωx+φ)的图像”为文件名保存。
5.3 正弦函数线
单位圆、正弦线以及正弦函数是三角函数的中心知识点,也是学生比较熟悉的内容,但学生对单位圆、正弦线以及正弦函数这三者的统一性不是很理解,通过此课件可以帮助学生理解这一内容。
5.3.1 课件简介
如图5-11所示,本课件在同一动画中模拟单位圆、正弦线以及正弦函数,分步展现由单位圆转化为标准正弦函数图像的动画过程。依次单击课件按钮即可演示课件。
图5-11 正弦函数线
5.3.2 知识要点
* 三角函数sin()的应用;
* 操作类按钮的制作和使用方法。
5.3.3 制作步骤
(1)执行【绘图】|【网格样式】|【三角网格坐标】命令,如果原来的角度单位是“度”,就会弹出一个【三角函数】菜单,单击【确定】按钮,定义一个新的坐标系,将坐标原点的标签设为O,将x轴上的单位点隐藏,将网格隐藏。
(2)执行【绘图】|【在轴上绘制点】命令,打开【绘制给定数值的点】对话框,输入“?/6”,绘制点(π/6,0),如图5-12所示。
(3)依次选中原点O和刚绘制的点(π/6,0),执行【变换】|【标记向量】命令,选中点(π/6,0),执行【变换】|【平移】命令,在弹出的【平移】对话框中单击【平移】按钮,此时会默认按【标记】平移出点(π/3,0),按照同样的方法平移出另11个点,直到平移到点(2π,0)。
(4)依次选中原点O和y轴上的单位点,执行【度量】|【距离】命令,度量出单位长度。利用【点工具】在x轴负半轴上任取一点,选中这个点和单位度量值,执行【构造】|【以圆心和半径作圆】命令,构造一个单位圆,如图5-13所示。
图5-13 绘制单位圆
(5)利用【点工具】绘制与x轴的交点E,双击单位圆圆心,标记中心,选中点E,执行【变换】|【旋转】命令,在弹出的【旋转】对话框中输入“π/6”,如图5-14所示。单击【旋转】按钮。
(6)按照第(5)步的方法旋转出另11个点,依次选中第2个点和x轴,执行【构造】|【垂线】命令,选中x轴和垂线,执行【构造】|【交点】命令,构造与x轴的交点。
(7)将垂线隐藏,依次选中点E和原点O,执行【构造】|【线段】命令,在线段上任取一点,把这个点移到线段*左端,选中这个点和线段的右端点,执行【编辑】|【操作类按钮】|【移动】命令,在弹出的【操作类按钮】对话框中把标签改成“移动点1”,如图5-15所示,单击【确定】按钮。按照相同的方法,新建另一个命名为“1”的移动按钮,让这个点从右端点移回左端点。
图5-14 旋转点E 图5-15 移动点1
(8)依次选中过圆上“π/6”位置的垂线与x轴的交点和坐标轴上的“π/6”点,执行【构造】|【线段】命令,在线段上任取一点为“移动点2”,把这个点移到线段*左端。依次选中过圆上“π/6”位置的垂线与x轴的交点和圆上“π/6”位置的点,执行【变换】|【标记向量】命令,选中“移动点2”,执行【变换】|【平移】命令,在弹出的【平移】对话框中单击【平移】按钮,此时就会平移出一个点,把这两点连成线段,如图5-16所示。
图5-16 构造三角函数线
(9)按照第(7)步的方法新建另两个命名为“移动点2”和“2”的移动按钮。按照相同的方法构造其他11条三角函数线以及平移按钮,完成后如图5-17所示。
图5-17 构造三角函数线
(10)全选“移动点1”到“移动点12”按钮,执行【编辑】|【操作类按钮】|【系列】命令,在弹出的【操作类按钮】对话框中把标签改成“平移正弦线”,打开【系列动作】选项卡,选择“依序执行”,单击【确定】按钮。按相同的方法,全选按钮“1”到按钮“12”,创建另一个按钮,把标签改成“还原正弦线”,在【系列动作】选项卡中选择“同时执行”。
(11)把24个移动点按钮和x轴上的线段隐藏起来,选中12条三角函数线,执行【编辑】|【操作类按钮】|【隐藏/显示】命令,把标签改成“绘制正弦线”,单击【确定】按钮。
(12)单击【线段工具】,依次连接圆心和圆上的12个点的线段,全选这12条线段,执行【编辑】|【操作类按钮】|【隐藏/显示】命令,把标签改成“等分圆周”。
(13)执行【绘图】|【绘制新函数】命令,打开【新建函数】对话框,输入sin(x),单击【确定】按钮,新建函数f(x)= sin(x)。右击所绘制的正弦曲线,在弹出的快捷菜单中单击【属性】,弹出【函数图像】对话框,打开【绘图】选项卡,把范围改为0~2π,如图5-18所示。
图5-18 绘制正弦函数图像
(14)选中所绘制的正弦曲线,执行【编辑】|【操作类按钮】|【隐藏/显示】命令,把标签改成“绘制函数图像”,单击【确定】按钮。调整相应对象的位置,*终效果如图5-11所示。
(15)执行【文件】|【保存】命令,并以“正弦函数线”为文件名保存。
5.4 绘制椭圆的4种常用方法
椭圆是一种**重要的图形,不仅在教学中起着重要的地位,而且在制作立体几何图形和动画中也**有用。本小节介绍绘制椭圆的几种方法。
5.4.1 **定义法
椭圆的**定义:平面上到两点距离之和为定值(该定值大于两点间距离)的点的集合。这两个定点也称为椭圆的焦点,焦点之间的距离称为焦距。
1.课件简介
如图5-19所示,拖动D点和E点可以改变椭圆的形状。其中两个圆的半径和刚好等于线段AB(定值)的长度。
2.知识要点
构造轨迹的方法。
3.制作步骤
(1)单击【线段工具】,在画板适当位置绘制一条线段AB。单击【点工具】,在线段上取一点C,依次选中A、C点,执行【变换】|【标记向量】命令。
(2)单击【点工具】,在画板适当位置任取一点D,选中点D,执行【变换】|【平移】命令,单击【平移】按钮,会得到点D'。依次选中点D和点D',执行【构造】|【以圆心和圆周上的点画圆】命令,构造一个圆D,隐藏点D',如图5-20所示。
(3)依次选中B点和C点,执行【变换】|【标记向量】命令。单击【点工具】,在画板适当位置任取一点E,使DE的距离小于线段AB的长,线段AB的长为椭圆的长轴(线段DE的长为椭圆的焦距2c),选中点E,执行【变换】|【平移】命令,单击【平移】按钮,会得到点E'。
(4)依次选中点E和E',执行【构造】|【以圆心和圆周上的点画圆】命令,构造一个圆E,隐藏点E',选中两个圆,执行【构造】|【交点】命令,构造两个圆的交点F和G,如图5-21所示。
图5-20 构造圆D 图5-21 构造圆E
(5)依次选中点F和点C,执行【构造】|【轨迹】命令,按照相同的方法,依次选中点G和点C,执行【构造】|【轨迹】命令,就可以构造出椭圆了。*终效果如图5-19所示。
(6)执行【文件】|【保存】命令,并以“利用**定义绘制椭圆”为文件名保存。
5.4.2 第二定义法
椭圆的第二定义:平面上到定点距离与到定直线间距离之比为常数的点的集合(定点不在定直线上,该常数为小于1的正数)。该定点为椭圆的焦点,该直线称为椭圆的准线。
1.课件简介
如图5-22所示,拖动C点和G点可以改变椭圆的形状。其中C点改变椭圆的离心率,G点改变椭圆的长半轴大小。
图5-22 利用第二定义绘制椭圆
2.知识要点
* 构造轨迹的方法;
* 利用线段制作连续可变变量。
3.制作步骤
(1)执行【绘图】|【定义坐标系】命令,显示坐标系。
(2)执行【绘图】|【隐藏网格】命令,把网格隐藏起来。
(3)单击【线段工具】,在画板适当位置绘制一条线段AB。单击【点工具】,在线段上取一点C。
(4)依次选中A点和C点,执行【度量】|【距离】命令,度量AC的距离,按照相同的方法,度量线段AB的距离。
(5)执行【数据】|【计算】命令,打开【新建计算】对话框,输入AC/AB,如图5-23所示,单击【确定】按钮,新建比值AC/AB。
(6)单击【线段工具】,在画板适当位置绘制一条线段DE。单击【点工具】,在线段上取一点G。依次选中D点和G点,执行【度量】|【距离】命令,度量DG的距离。把比值AC/AB的标签改为e,把DG距离的标签改为a。
(7)执行【数据】|【计算】命令,打开【新建计算】对话框,输入a/e,计算a/e的值,在x轴上任取两个点F、H,选中H点和x轴,执行【构造】|【垂线】命令,选中a/e的值,执行【变换】|【标记距离】命令,标记距离a/e,选中构造出来的垂线,执行【变换】|【平移】命令,按标记距离平移出一条垂线,如图5-24所示。
图5-24 平移出一条垂线
(8)同时选中点F和a值,执行【构造】|【以圆心和半径作圆】命令,构造一个圆F,调整G点和C点的位置,使得圆F和平移出的垂线相交,单击【点工具】,绘制垂线和圆的交点I和J。
(9)依次选中点I和点G,执行【构造】|【轨迹】命令,按照相同的方法,依次选中点J和点G,执行【构造】|【轨迹】命令,就可以构造出椭圆了,如图5-25所示。
图5-25 构造椭圆
(10)隐藏不必要的对象,调整相应对象的位置,*终效果如图5-22所示。
(11)执行【文件】|【保存】命令,并以“利用第二定义绘制椭圆”为文件名保存。
5.4.3 参数方程法
椭圆的参数方程:x=acosθ,y=bsinθ(θ属于[0,2π)),a为长半轴长,b为短半轴长,θ为参数。
1.课件简介
如图5-26所示,小圆的半径为b,大圆的半径为a,椭圆上的点的坐标为(acosθ,bsinθ),通过改变圆的半径来改变椭圆的形状。
2.知识要点
构造轨迹的方法。
3.制作步骤
(1)执行【绘图】|【定义坐标系】命令,显示坐标系。
(2)执行【绘图】|【隐藏网格】命令,把网格隐藏起来。
(3)单击【圆工具】,以原点O为圆心绘制两个同心圆,如图5-27所示。
图5-26 参数方程法构造椭圆 图5-27 绘制两个同心圆
(4)单击【点工具】,在大圆的圆周上任取一点A,同时选中原点O和点A,执行【构造】|【直线】命令,构造直线OA。
(5)利用【点工具】绘制直线OA和小圆的交点B,同时选中点A和x轴,执行【构造】|【垂线】命令,构造过点A和x轴垂直的直线l。
(6)同时选中点B和直线l,执行【构造】|【垂线】命令,构造过点B和直线l垂直的直线k,利用【点工具】构造直线l和直线k的交点C,如图5-28所示。
(7)依次选中点C和点A,执行【构造】|【轨迹】命令,就可以构造出椭圆了,隐藏不必要的对象,*终效果如图5-26所示。
(8)执行【文件】|【保存】命令,并以“参数方程法构造椭圆”为文件名保存。
5.4.4 单圆法
本课件是利用椭圆的**定义,使椭圆上的点到两定点的距离之和刚好等于圆的半径。
1.课件简介
如图5-29所示,通过拖动圆上的点改变圆的大小,从而改变椭圆的形状。
图5-28 构造垂线的交点 图5-29 用单圆法绘制椭圆
2.知识要点
构造轨迹的方法。
3.制作步骤
(1)单击【圆工具】,在画板适当的位置构造一个圆F1。
(2)单击【点工具】,在圆内部构造一个点F2,在圆F1上任取一点A,选中点F1、点A和点F2,利用【线段工具】构造线段A F1和A F2。
(3)选中线段A F2,执行【构造】|【中点】命令,构造线段A F2的中点B,同时选中线段A F2的中点B,执行【构造】|【垂线】命令,构造过点B和线段A F2垂直的直线l。
(4)单击线段和直线的交点位置构造线段A F1和直线l的交点C,依次选中点C和点A,执行【构造】|【轨迹】命令,就可以构造出椭圆了,*终效果如图5-29所示。
(5)执行【文件】|【保存】命令,并以“单圆法绘制椭圆”为文件名保存。
5.5 抛物线定义及作图演示
抛物线定义:平面内到一个定点和一条定直线距离相等的点的轨迹。
5.5.1 课件简介
如图5-30所示,改变p的值可以改变抛物线的形状,单击【作图】按钮可以动态绘制出抛物线,单击【显示轨迹】按钮可以直接绘制抛物线。
图5-30 抛物线定义及作图演示
5.5.2 知识要点
* 追踪轨迹的使用方法;
* 操作类按钮的使用方法。
5.5.3 制作步骤
(1)单击【直线工具】,绘制一条竖直直线,在直线适当位置任取A、B两点。
(2)执行【数据】|【新建参数】命令,新建一个距离参数p。选中参数p,执行【变换】|【标记距离】命令。
(3)选中点B和竖线AB,执行【构造】|【垂线】命令,构造垂线l,选中点A,执行【变换】|【平移】命令,按标记距离平移出P点,如图5-31所示。
(4)利用【线段工具】构造线段BP,选中线段BP,执行【构造】|【中点】命令,构造线段BP的中点C,同时选中线段BP的中点C,执行【构造】|【垂线】命令,构造过点C和线段BP垂直的直线k。
(5)单击两条直线的交点位置绘制直线l和直线k的交点D,依次选中点D和点B,执行【构造】|【轨迹】命令,就可以构造抛物线了,如图5-32所示。
图5-31 平移点和垂线 图5-32 构造抛物线
(6)选中抛物线,执行【编辑】|【操作类按钮】|【隐藏/显示】命令,选中B点,执行【编辑】|【操作类按钮】|【动画】命令,把标签改为“作图”。
(7)选中D点,执行【显示】|【追踪交点】命令,把直线l和k等不必要的对象隐藏起来,单击【作图】按钮,*终效果如图5-30所示。
(8)执行【文件】|【保存】命令,并以“抛物线定义及作图演示”为文件名保存。
5.6 双曲线的**定义
双曲线**定义:平面内,到两个定点的距离之差的**值为常数的点的轨迹称为双曲线。两个给定点称为该双曲线的焦点。
5.6.1 课件简介
本课件利用双曲线**定义构造双曲线,如图5-33所示,拖动点F或点G,可以调节焦距;拖动点C,可以调节双曲线的离心率。
5.6.2 知识要点
* 构造的轨迹的方法;
* 以半径和圆心绘圆。
5.6.3 制作步骤
(1)单击【直线工具】,按住Shift键,在画板适当位置绘制直线AB,并隐藏点A、点B。
(2)单击【点工具】,在直线AB上依次绘制点C、点D、点E,单击【线段工具】,绘制线段CE和DE。
(3)单击【点工具】,在画板适当位置绘制点F和点G,并目测使F、G的距离大于CD长。选中点F和线段CE,执行【构造】|【以圆心和半径绘圆】命令,构造圆F。选择线段DE和点G,同样构造圆G,如图5-34所示。
(4)单击两圆交点处绘制两圆交点H、I。
(5)选中点E和点H,执行【构造】|【轨迹】命令,构造双曲线的一半图像;选中点E和点I,同样构造另一半图像,如图5-35所示。
图5-34 构造两圆 图5-35 构造双曲线
(6)调整相应对象的位置,执行【文件】|【保存】命令,并以“双曲线的**定义”为文件名保存。
说明:图中的双曲线端点处有箭头,可以使用【移动箭头工具】放置在双曲线箭头处,当光标显示为十字箭头时,拖动鼠标,可以延伸双曲线的图像。
5.7 圆锥曲线的统一形式
圆锥曲线包括椭圆、双曲线、抛物线。其统一定义为:到定点的距离与到定直线的距离的比e是常数的点的轨迹称为圆锥曲线。当0