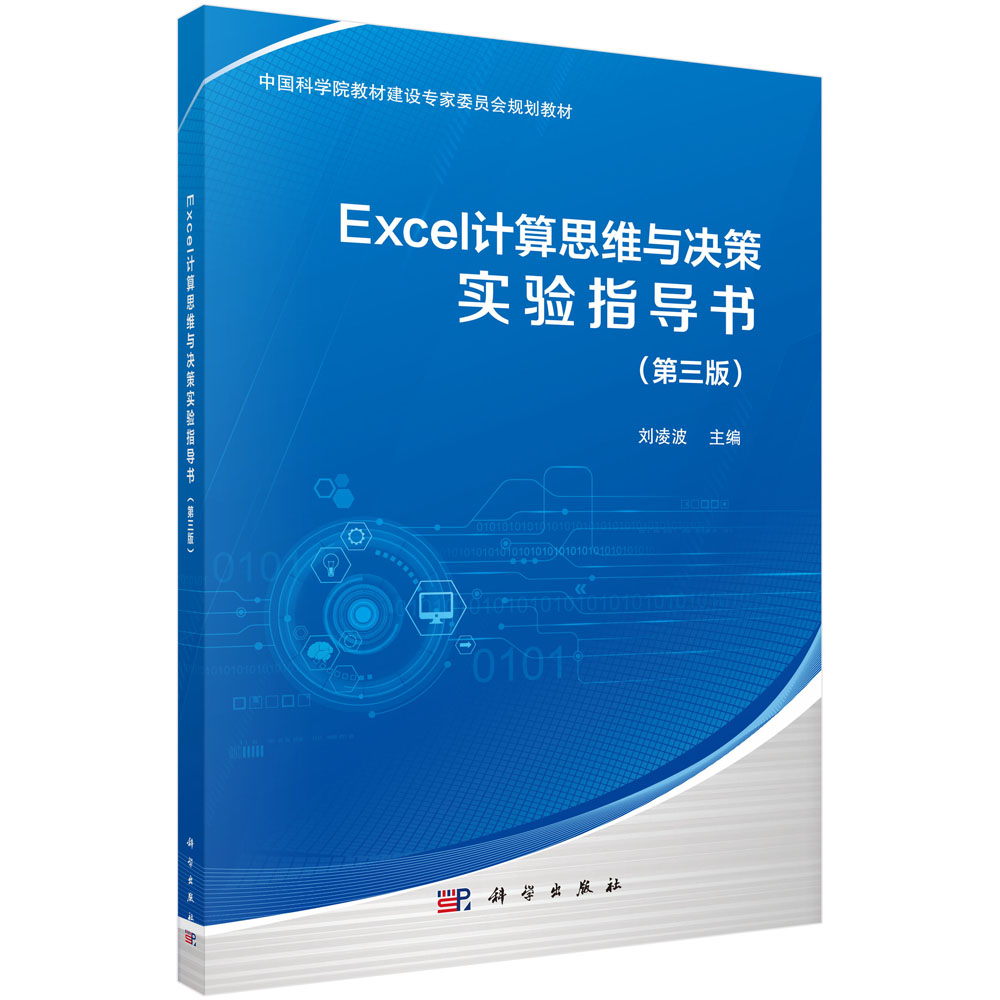
出版社: 科学
原售价: 27.00
折扣价: 21.40
折扣购买: Excel计算思维与决策实验指导书(第3版)
ISBN: 9787030695642
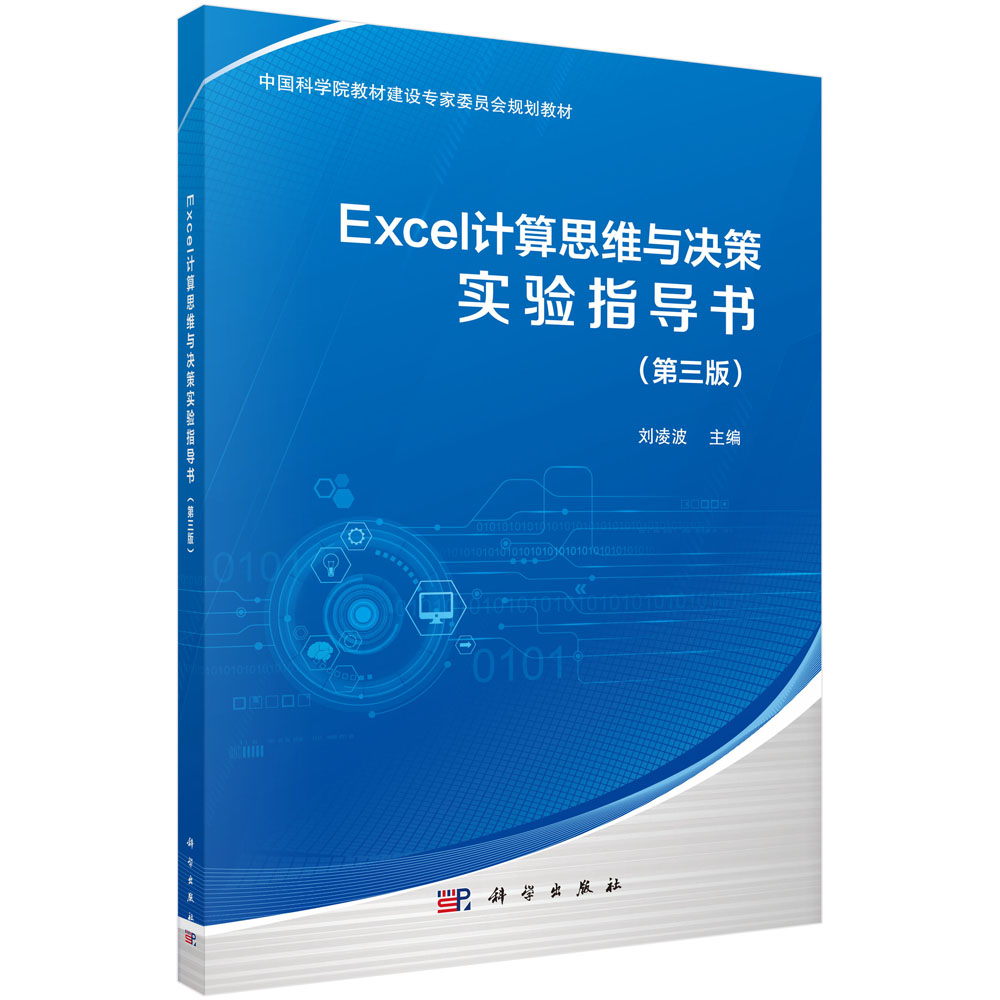
第1章 Excel基础操作与全局思维
实验1.1 Excel基本操作(一)
【实验目的】
1.掌握启动
Excel的方法。
2.掌握
Excel工作表的格式化方法。
3.掌握保存工作簿的操作。
4.掌握退出
Excel的3种方法。
5.找准重点和核心事件,训练系统性的逻辑思维能力。
【实验内容】
1.插入行和列,合并和对齐单元格,给数据表增加表头标题并设置标题格式。
2.设置行高和列宽、单元格字体字号、单元格自动换行。
3.设置单元格的边框和底纹。
4.保存文件。
5.退出Excel。
【操作步骤】
1.启动Excel。
单击“开始”按钮,直接选择弹出菜单里面的“Excel2016”命令,就可以启动Excel。或者在“开始”菜单里选择“所有程序”下的“Excel2016”命令,或者在“开始”菜单里的“搜索程序和文件”文本框里输入“Excel”,在搜索到的程序里选择“Excel2016”,都可启动Excel。
2.打开工作簿“实验1.1.xlsx”。
在Excel中,选择“文件”选项卡的“打开”命令,在右边的菜单项中选择“文件夹”,选择相应路径,找到“实验1.1.xlsx”,单击该文件名,则打开“实验1.1”工作表数据,如图1-1所示。
3.插入空行,给数据表增加表头标题并设置标题格式。
(1)选中行号1,右击,在弹出的快捷菜单中选“插入”命令,在第1行之前插入一个空行。
(2)在A1单元格输入“图书情况销售表”(注:不输入引号),作为表标题。
(3)选择A1:F1单元格区域,合并后居中成为一个单元格。
图1-1 “实验1.1”工作表数据
4.设置行高和列宽、单元格字体字号。
(1)设置第1行的行高为30。选中第1行,选择“开始”选项卡“单元格”组中的“格式”命令,选择“行高”,在打开的“行高”对话框中输入“30”,单击“确定”按钮。或选中第1行,右击,在弹出的快捷菜单中选择“行高”命令,输入“30”。
(2)选中A1单元格内容,设置文字颜色为红色,字体为宋体,字号为20磅。
(3)选中A2:F47单元格区域,设置字体为华文仿宋,字号为16磅。
(4)设置合适的列宽。选中E列,选择“单元格”组中的“格式”命令,在下拉菜单中选择“自动调整列宽”命令。
(5)设置自动换行。选中B列,选择“开始”选项卡“对齐方式”组中的“自动换行”命令。
5.设置边框和底纹。
(1)按Ctrl+A快捷键选中整个数据区(非空单元格),设置框线为所有框线。
(2)选中A2:F2单元格区域,设置黄色底纹,结果如图1-2所示。
图1-2 实验1.1结果图示
6.保存文件。
(1)单击“文件”主选项卡的“另存为”命令,在右侧选择相应文件夹后,在弹出的“另存为”对话框中输入自己的班级学号,即可把文件保存到以自己的班级学号命名的文件夹中。
(2)保存文件名称为“班级学号姓名实验1.1”,扩展名为“xlsx”。
7.退出Excel。
(1)单击窗口昀右上角的“关闭”按钮。
(2)单击标题栏中的“关闭”命令。
想一想:能说出退出Excel的第3种方法吗?
实验1.2 Excel基本操作(二)
【实验目的】
1.熟悉单元格自定义格式设置。
2.熟悉条件格式的操作。
3.熟悉查找和替换操作。
4.熟悉冻结操作。
5.掌握单元格文字居中及边框和底纹的设置。
6.着眼基础操作,把观察全局的习惯植入到潜意识里。
【实验内容】
1.打开数据表“实验1.2.xlsx”,删除空行和空列,并对隐藏的列取消隐藏。
2.对“日期”字段自定义“dd日mm月yyyy年”显示格式。
3.将“经营门市”字段中的“公司”替换为“部门”。
4.冻结首列,选择A7:F7单元格区域,设置字体为楷体,颜色为红色,边框为粗外侧框线。
5.对“数量”字段设置条件格式,突出显示数量大于60的单元格,绿填充色深绿色文本。
【操作步骤】
1.打开工作簿“实验1.2.xlsx”,选中第9行空行,在弹出的快捷菜单中右击,选择“删除”命令,选择D列空列,右击,在弹出的快捷菜单中选“删除”命令。选择D列和F列,右击,在弹出的快捷菜单中选择“取消隐藏”命令,则E列显现。
2.选择E2:E21单元格区域,在“开始”选项卡的“单元格”组中单击“格式”按钮,选择“设置单元格格式”命令,选择“数字”选项卡,在“分类”下选择“自定义”,在“类型”文本框中输入“dd日mm月yyyy年”,单击“确定”按钮。
3.选中“经营门市”字段D2:D21单元格区域,在“开始”选项卡的“编辑”组中单击“查找和选择”按钮,在菜单中选择“替换”命令,输入查找内容“公司”并且替换为“部门”,单击“全部替换”按钮。
4.选中A列,在“视图”选项卡的“窗口”组中单击“冻结窗格”按钮,选择“冻结首列”命令。选中A7:F7单元格区域,设置字体为楷体,颜色为红色,边框为粗外侧框线。
5.选中F2:F21单元格区域,在“开始”选项卡的“样式”组中单击“条件格式”按钮,选“突出显示单元格规则”的“大于”命令,在弹出的对话框中,为数量大于60的单元格设置绿填充色深绿色文本。
以上操作完成后的结果如图1-3所示。设置完成后保存工作簿文件,名称为“班级姓名学号-实验1.2”,扩展名为“xlsx”。
实验1.3 Excel打印管理
【实验目的】
1.熟悉页边距设置。
2.熟悉自定义页眉页脚。
3.熟悉打印预览。
4.从目标出发找准定位,训练高效的处理方法。
【实验内容】
1.打开工作簿文件“实验1.3.xlsx”,加空行,输入记录,设置单元格字号、底纹、框线。
2.设置页边距,自定义页眉页脚,打印预览。
【操作步骤】
1.打开工作簿“实验1.3.xlsx”,取消C列的隐藏。在19行插入一个空行,输入“XG0001、西瓜、100、中部、10”。
2.将A1:E1单元格区域合并并居中,设置标题格式:字号为20磅,底纹为“蓝色,个性色1,淡色80%”;框线为粗外侧框线,红色。
3.选中A2:E33单元格区域,设置字号为18磅,对齐方式为居中,调整各列宽为昀合适列宽。
4.在“页面布局”选项卡的“页面设置”组中单击“页边距”按钮,选择“自定义边距”命令,打开“页面设置”对话框,在“页边距”选项卡中进行设置:左边距为3.8,上边距为1.9,下边距为1.9,右边距为1.8。
5.自定义页脚。左侧插入日期,16磅字,倾斜;中间输入“第&[页码]页,共&[总页数]页”,16磅字。单击“确定”按钮,如图1-4所示。
图1-3 实验1.2结果图示
图1-4 自定义页脚回到“页面设置”对话框,选择“打印预览”,打印预览的效果如图1-5所示。
图1-5 打印预览效果
实验1.4 用Excel制作学习情况汇总表
【实验目的】
1.掌握单元格的一些基本操作。
2.掌握单元格边框线条和颜色的设置方法。
3.掌握锁定部分单元格的方法。
4.掌握水印的设置方法和版权保护意识。
5.掌握全局思维方式下的电子表格制作步骤。
6.以逻辑思维方式和图表相结合的特性,训练全局思维能力。
【实验内容】
1.打开工作簿文件“实验1.4.xlsx”,按如图1-6所示的样式把汇总表补充完整(把课程名称、选修课1和选修课2改成自己的真实课程名称),设置单元格字号、底纹、框线,调整列宽。
2.锁定A1、C3、C17、C20、G18单元格。
图1-6 学习情况汇总表截图
【操作步骤】
1.打开工作簿“实验1.4.xlsx”,在A3单元格输入“项目”,按Alt+Enter快捷键换行后,输入“周次”。单击“开始”主选项卡“对齐方式”组里面的“左对齐”,调整A、B两列的列宽为3.5。再双击单元格进入编辑状态,使用键盘的空格键将“项目”这两个字向右移。在“插入”主选项卡的“插图”组中选择“形状”命令,找到“直线”,然后将直线按对角拉出一条线。
2.在“开始”主选项卡的“字体”组选“填充颜色”,设置A5:G5单元格区域的填充色为“蓝色,个性色5,淡色80%”。设置C20单元格的字体加粗并倾斜,字体颜色为红色,填充色为黄色。将G19:G22单元格区域合并后居中,然后选中G18:G19单元格区域,设置为红色双线边框。
3.将鼠标指针放置在表格中的任意单元格,按Ctrl+A快捷键选中整个学习情况汇总表,右击,在弹出的快捷菜单中选择“设置单元格格式”命令后,在弹出的对话框里选“保护”,去掉“锁定”复选框前面的勾选。然后按住Ctrl键,依次选中A1、C3、C17、C20、G18单元格,右键单击设置单元格格式,在弹出的对话框里选择“保护”,勾选“锁定”复选框。
4.选中“审阅”选项卡“保护”组里面的“保护工作表”命令,在弹出的菜单里勾选前两项。设置密码进行保护后,回到工作表界面。测试发现,A1、C3、C17、C20、G18单元格都被锁定了,不能随意更改,而其他单元格则可以随意输入任意数据。单元格格式,在弹出的对话框里选择“保护”,勾选“锁定”复选框。
4.选中“审阅”选项卡“保护”组里面的“保护工作表”命令,在弹出的菜单里勾选前两项。设置密码进行保护后,回到工作表界面。测试发现,A1、C3、C17、C20、G18单元格都被锁定了,不能随意更改,而其他单元格则可以随意输入任意数据。
财经类院校学生,生产管理、经济统计、数据分析处理等领域工作人员