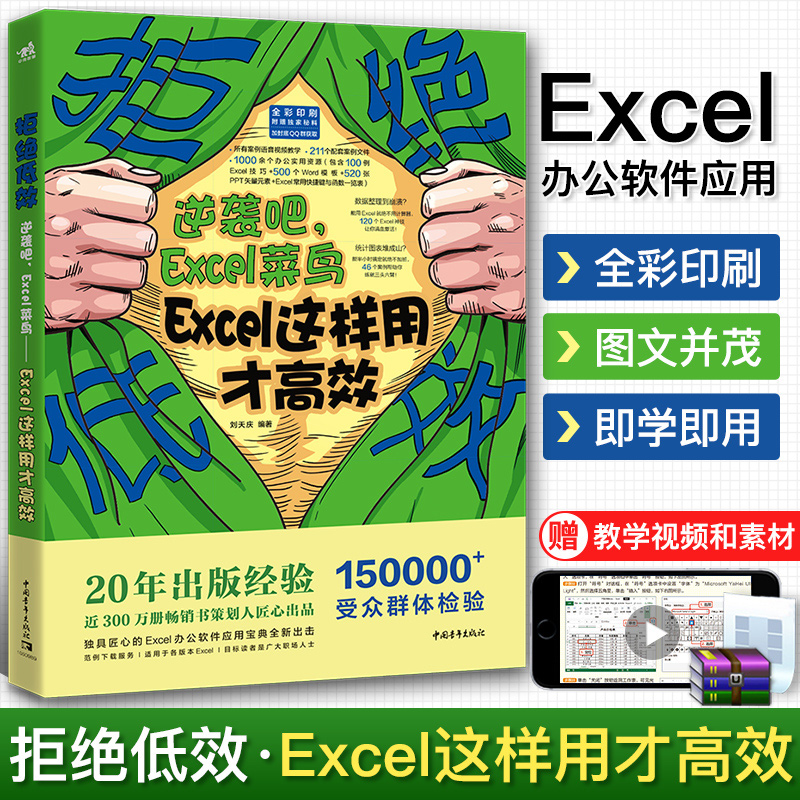
出版社: 中国青年
原售价: 69.90
折扣价: 23.90
折扣购买: 拒绝低效(逆袭吧Excel菜鸟Excel这样用才高效全彩印刷)
ISBN: 9787515354774
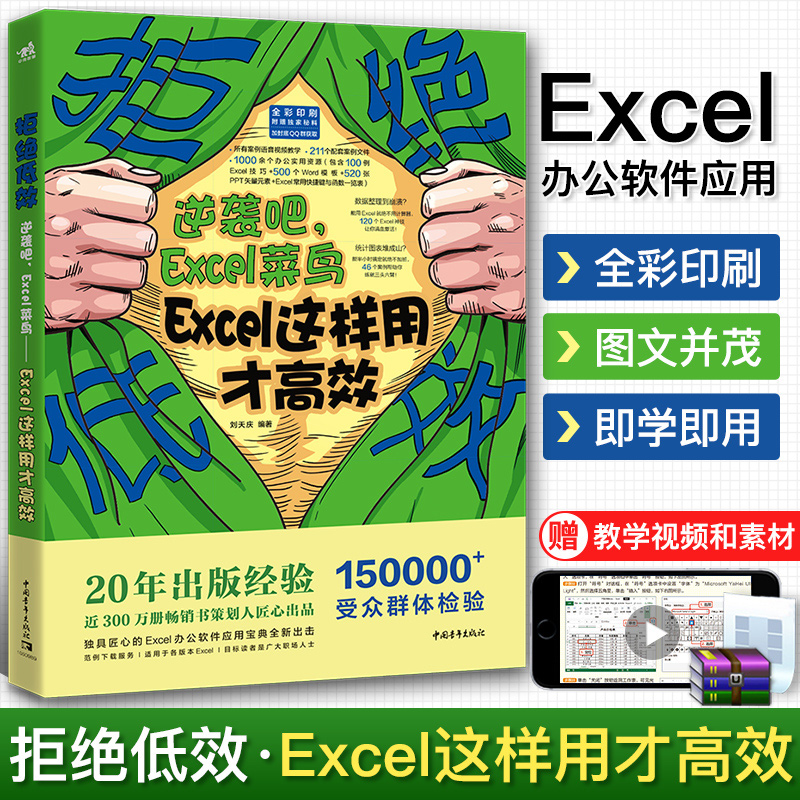
资深办公室“元老”,在多年工作过程中苦心钻研办公软件,深谙各常见办公软件的使用方法,在许多软件操作功能上有独特见解,并在实际应用方面积累了不少宝贵经验。作者曾任多个办公软件技术社区资深版主并兼职从事办公软件培训工作,拥有五年丰富的教学经验,授课针对性强,帮助万千职场人士彻底摆脱办公效率低下。
制作产品价格表 企业采购了一批白酒,为了使各店面销售价格统一,历历哥交代小蔡制作一份产品价格表。要求产品价格表中包含产品名称、容量、包装规格、数量和单价,各项目表达要简洁明了,最主要的是把数据表现清楚。小蔡接受任务后思考一会决定使用Excel电子表格制作产品价格表。 制作产品价格表时,小蔡意识到表格的标题应当居中显示,于是他在C1单元格中输入表格标题并设置字体;为了表明容量、包装规格和数量项目,他在数据的右侧添加了单位;最后他没有为表格的正文内容添加边框。 产品价格表是一种常用的电子表格,在各大商场对产品统计时经常用到,该表格可以全面地体现各商品的相关信息,便于管理者进行管理和分配。在本案例中将从数据的输入开始介绍, 然后设置文本的格式、合并单元格、为部分内容设置单元格格式,最后为表格添加边框、设置对齐等。 对产品价格表进行修改后,将A1:F1单元格区域合并,设置标题居中对齐;对容量、包装规格、数量和单价通过“设置单元格格式”对话框添加了单位,这样不会妨碍数据参与计算;为表格添加边框,使表格更加整齐、美观。 Point 1 新建并保存工作簿 工作簿主要用于存储和处理数据,首先用户需创建工作簿,然后输入数据并进行编辑,操作完成后还需对其进行保存。下面介绍新建和保存工作簿的操作方法。 1单击桌面左下角的“开始”按钮,在打开的列表中选择“Excel”选项。 2系统将自动启动Excel应用程序,在打开的Excel开始面板中选择“空白工作簿”选项。 Tips 其他创建空白工作簿的方法 方法1: 在操作系统桌面上或者在文件夹中单击鼠标右键,在弹出的快捷菜单中选择“新建>MicrosoftExcel工作表”命令,即可新建名为“新建MicrosoftExcel工作表.xlsx”的空白工作簿,双击即可打开。 方法2: 在Excel工作表中单击左上角的“自定义快速访问工具栏”下拉按钮,在下拉列表中选择“新建”命令,在快速访问工具栏中创建“新建”按钮,单击该按钮,即可创建工作簿。 3进入Excel 2016的操作界面,查看新建的标题名称为“工作簿1”的空白工作表。单击界面左 上角的“保存”按钮,或按下Ctrl+S组合键。 4在打开的“另存为”选项面板中选择工作簿的保存方式,此处选择“浏览”选项。 5在打开的“另存为”对话框中选择新建工作簿的保存位置后,在“文件名”文本框中输入新 建工作簿的名称为“产品价格表”,然后单击“保存”按钮。 Tips单击“关闭”按钮执行保存操作新建工作簿后,可以进行文本的输入和编辑操作,当编辑完成后单击界面右上角的“关闭”按钮,将打开Microsoft Excel提示对话框,提示用户是否对编辑的工作簿进行保存。 Point 2 输入数据 当工作簿创建完成后,用户可以在其中输入相关数据,包含数值、数字、货币、日期等,除此之外,还可以输入公式、逻辑值和错误值等。下面介绍产品价格表中需要输入的数据。 1选中A1单元格,直接输入“产品价格表”文本,然后按Enter键或切换单元格即可完成输入。按照相同的方法输入表格的标题内容。 2选中A3单元格,输入数字1,然后选中该单元格,将光标移至单元格右下角,当光标变为黑色十字时,按住鼠标左键不放向下拖曳填充柄至A13单元格后释放鼠标。 3A13单元格右下角会出现“自动填充选项”按钮,单击该按钮,在列表中选择“填充序列” 单击选按钮。默认情况下选中“复制单元格”单选按钮,则只复制A3单元格的数据。 4可见单元格中的数据按序列依次填充数据。用户可以根据需要在“自动填充选项”列表中选 择需要选项。 5然后依次输入名称,可见B5、B6和B9单元格中的内容过长超出单元格了。 6根据实际产品的规格、数量和单价输入其余数据。可见超出单元格的名称显示不完全。 7将光标移至第2行的行号上并单击鼠标右键,在快捷菜单中选择“插入”命令。 8在E2单元格中输入“日期”文本,在F2单元格中输入“2018年1月10日”,可见日期显示为#######,因为单元格太窄,无法显示全。 Point 3 设置文本格式 在工作表中输入数据后,用户还需要适当合并单元格、设置文字的格式,根据需要设置工作表中的行高和列宽,使数据更完整地展现。下面介绍具体操作方法。 1选中A1:F1单元格区域,切换至“开始”选项卡,单击“对齐方式”选项组中的“合并后居中”按钮。 2可见选中的单元格合并为一个大的单元格,然后在“字体”选项组中设置字体为“黑体”,字 号为16。然后将光标移至第1行和第2行的行号中间,光标变为上下双向箭头时,按住鼠标左 键向下拖曳,调整行高,光标右上角会显示行高的具体数据。 3选中第4至第14行,单击“单元格”选项组中的“格式”下三角按钮,在列表中选择“行高”选项。 Tips在快捷菜单中设置行高 选中需要设置行高的行,然后单击鼠标右键,在弹出的快捷菜单中选择“行高”命令,打开“行高”对话框,在该对话框中设置即可。 4打开“行高”对话框,在“行高”数值框中输入16,单击“确定”按钮。 5选择A至F列,单击“格式”下三角按钮,在列表中选择“自动调整列宽”选项,可见选中的 列自动调整列宽显示所有文字信息。 Tips快速自动调整行高或列宽 自动调整行高和列宽的方法一样,下面以调整列宽为例,选中需要调整列宽的列,将光标移至 两列中间,光标变为左右双向箭头时双击即可快速自动调整列宽。 6选中A3:F3单元格区域,在“字体”选项组中设置字体为“宋体”,字号为12。 7按住Ctrl键选中其他文本,在“字体”选项组中设置字体为“仿宋”,字号为11。 1选中F2单元格,切换至“开始”选项卡,单击“数字”选项组中对话框启动器按钮。 2打开“设置单元格格式”对话框,在“数字”选项卡的“分类”列表框中选择“日期”选项,3然后在“类型”列表框中选择合适的日期类型,单击“确定”按钮。选择A4:A14单元格区域,按Ctrl+1组合键打开“设置单元格格式”对话框,在“分类”列表中 选择“自定义”选项,在“类型”文本框中输入000,然后单击“确定”按钮。 Tips通过快捷菜单打开“设置单元格 格式”对话框选中需要设置单元格格式的单元格,单击鼠标右键,在快捷菜单中选择“设置单元格格式”命令即可。 3选择A4:A14单元格区域,按Ctrl+1组合键打开“设置单元格格式”对话框,在“分类”列表中 选择“自定义”选项,在“类型”文本框中输入000,然后单击“确定”按钮。 4返回工作表中,可见选中的单元格中的数字为三位数,前面都添加了数字0占位。 Tips设置以0开头的数值 通过上述方法可以设置以0开头的三位数值,当输入1、01、001、0001等均显示为001,以此类推。如果不需要设置具体的位数并以0开头,打开“设置单元格格式”对话框,选择“自定义”选项,然后在“类型”文本框中输入“@”符号,单击“确定”按钮即可。除此之外,用户还可以在输入数据之前先输入英文状态下的单引号,然后再输入数据。 这是一本Excel软件办公技巧教程,这也是一本关于你、我、他的职场生存手册。每一个初出茅庐的职场“小蔡”都会遇到棘手的办公难题,想要在高手如云小小办公间赢得自己一席之地,必须掌握办公“核心技能”!20个常用Excel情景案例,包含100个实用Excel应用技巧,轻松掌握,拿来即用!“菜鸟”总会逆袭,“小蔡”也能不菜!
