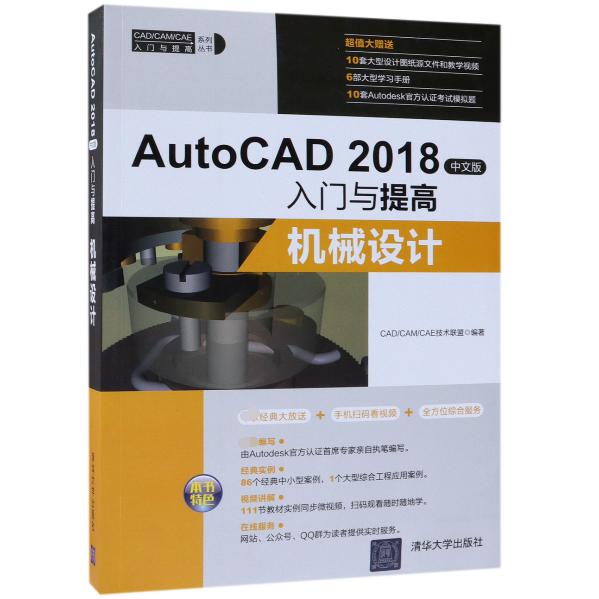
出版社: 清华大学
原售价: 89.90
折扣价: 68.32
折扣购买: AutoCAD2018中文版入门与提高(机械设计)/CAD\CAM\CAE入门与提高系列丛书
ISBN: 9787302507420
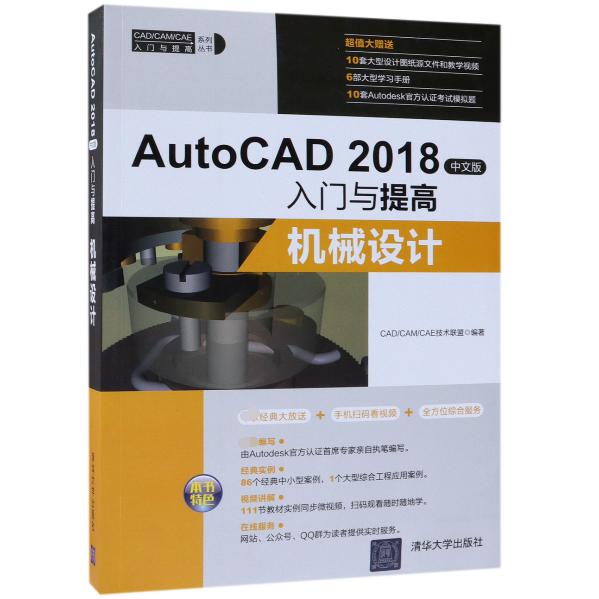
胡仁喜,男,湖北麻城人,1976年5月出生,任职于军械工程学院机械设计教研室,北京理工大学车辆工程博士。目前是Autodesk中国认证考试中心首席专家.主要从事机械设计、流体动力学、CAD/CAM/CAE领域的研究和教学工作.自1999年参与编写计算机教材以来,已陆续出版计算机应用和大中专理论教材书籍近1000本,拥有近30人的稳定创作团队。
第3章基本二维绘图命令 二维图形是指在二维平面空间绘制的图形,主要由一些基本图形元素组成,如点、直线、圆弧、圆、椭圆、矩形、多边形等几何元素。AutoCAD提供了大量的绘图工具,可以帮助用户完成二维图形的绘制。 直线命令 圆类图形命令 平面图形命令 3.1直 线 命 令 直线类命令包括“直线”“射线”“构造线”等,这些命令是AutoCAD中最简单的绘图命令。 3.1.1直线段 1. 执行方式 命令行: LINE(快捷命令: L)。 菜单栏: 执行菜单栏中的“绘图”→“直线”命令。 工具栏: 单击“绘图”工具栏中的“直线”按钮。 功能区: 单击“默认”选项卡“绘图”面板中的“直线”按钮。 2. 操作步骤 命令: LINE 指定第一个点: (输入直线段的起点,用鼠标指定点或者给定点的坐标) 指定下一点或 [放弃(U)]: (输入直线段的端点,也可以用鼠标指定一定角度后,直接输入直线的长度) 指定下一点或 [放弃(U)]: (输入下一直线段的端点。输入U表示放弃前面的输入; 右击或按Enter键,结束命令) 指定下一点或 [闭合(C)/放弃(U)]: (输入下一直线段的端点,或输入C使图形闭合,结束命令) 3. 选项说明 各选项的含义如表31所示。 表31“直线段”命令各选项含义 选项含义 指定第一点若按Enter键响应“指定第一点”的提示,则系统会把上次绘线(或弧)的终点作为本次操作的起始点。若上次操作为绘制圆弧,按Enter键响应后,可以绘出通过圆弧终点、与该圆弧相切的直线段。该线段的长度由鼠标在屏幕上指定的一点与切点之间的距离确定 指定下一点 在“指定下一点”的提示下,用户可以指定多个端点,从而绘出多条直线段。但是,每一条直线段都是一个独立的对象,可以进行单独的编辑操作 绘制两条以上的直线段后,若用选项“C”响应“指定下一点”的提示,系统会自动连接起始点和最后一个端点,从而绘出封闭的图形 U若用选项“U”响应提示,则会擦除最近一次绘制的直线段 正交模式若设置正交方式(单击状态栏上的“正交模式”按钮),则只能绘制水平直线段或垂直直线段 动态输入若设置动态数据输入方式(单击状态栏上的“动态输入”按钮),则可以动态输入坐标或长度值。利用下面将要讲到的命令,同样可以设置动态数据输入方式,效果与非动态数据输入方式类似。除了特别需要(以后不再强调),否则只按非动态数据输入方式输入相关数据 3.1.2构造线 1. 执行方式 命令行: XLINE。 菜单栏: 执行菜单栏中的“绘图”→“构造线”命令。 工具栏: 单击“绘图”工具栏中的“构造线”按钮。 功能区: 单击“默认”选项卡“绘图”面板中的“构造线”按钮。 2. 操作步骤 命令: XLINE 指定点或 [水平(H)/垂直(V)/角度(A)/二等分(B)/偏移(O)]: 指定通过点: (给定通过点2,画一条双向无限长直线) 指定通过点: (继续指定点,继续画线,如图3-1(a)所示,按Enter键结束命令) 3. 选项说明 (1) 6种方式绘制构造线 执行选项中有“指定点”“水平”“垂直”“角度”“二等分”“偏移”6种方式绘制构造线,分别如图31(a)~(f)所示。 (2) 辅助作图 构造线用来模拟手工作图中的辅助作图线,用特殊的线型显示,在绘图输出时可不作输出,常用于辅助作图。 (3) 机械图 应用构造线作为辅助线绘制机械图中的三视图是构造线的最主要用途,构造线的应用保证了三视图之间“主俯视图长对正、主左视图高平齐、俯左视图宽相等”的对应关系。图32所示为应用构造线作为辅助线绘制机械图中三视图的绘图示例,图中浅色线为构造线,深色线为三视图轮廓线。 图31构造线 图32构造线辅助绘制三视图 3.1.3上机练习——螺栓 图33螺栓 练习目标 绘制如图33所示的螺栓。 设计思路 新建图层,并利用之前所学过的命令,在新建的图层上绘制螺栓图形。 31 操作步骤 1. 设置图层 (1) 在命令行中输入LAYER,或者选择菜单栏中的“格式”→“图层”命令,或者单击“默认”选项卡“图层”面板中的“图层特性”按钮,系统打开“图层特性管理器”对话框,如图34所示。 图34“图层特性管理器”对话框 (2) 单击“新建图层”按钮,创建一个新图层,把该图层的名字由默认的“图层1”改为“中心线”,如图35所示。 图35更改图层名 (3) 单击“中心线”图层对应的“颜色”选项,打开“选择颜色”对话框,选择红色为该层颜色,如图36所示。单击“确定”按钮,返回“图层特性管理器”对话框。 (4) 单击“中心线”图层对应的“线型”选项,打开“选择线型”对话框,如图37所示。 图36“选择颜色”对话框 图37“选择线型”对话框 (5) 在“选择线型”对话框中单击“加载”按钮,打开“加载或重载线型”对话框,选择CENTER线型,如图38所示,单击“确定”按钮。 (6) 单击“中心线”图层对应的“线宽”选项,打开“线宽”对话框,选择0.09mm线宽,如图39所示,单击“确定”按钮。 图38加载新线型 图39选择线宽 (7) 采用相同的方法再建立两个新图层,命名为“轮廓线”和“细实线”。“轮廓线”图层的颜色设置为黑色,线型为Continuous(实线),线宽为0.30mm; “细实线”图层的颜色设置为蓝色,线型为Continuous(实线),线宽为0.09mm。同时让两个图层均处于打开、解冻和解锁状态,各项设置如图310所示。 图310设置图层 (8) 选择“中心线”图层,单击“置为当前”按钮,将其设置为当前图层,单击“确定”按钮,然后关闭“图层特性管理器”对话框。 2. 绘制中心线 在命令行中输入LINE,或者选择菜单栏中的“绘图”→“直线”命令,或者单击“默认”选项卡“绘图”面板中的“直线”按钮,命令行的提示与操作如下(按Ctrl+9快捷键可调出或关闭命令行)。 命令: LINE↙ 指定第一点: 40,25↙ 指定下一点或 [放弃(U)] : 40,-145↙ 注意: (1) 输入坐标时,逗号必须在西文状态下,否则会出现错误。 (2) 一般每个命令有3种执行方式,这里只给出了命令行执行方式,其他两种执行方式的操作方法与命令行执行方式相同。 (3) 在命令行输入坐标时,要先关闭状态栏上的“动态输入”按钮。 3. 绘制螺帽外框 将“轮廓线”图层设置为当前图层。单击“默认”选项卡“绘图”面板中的“直线”按钮,绘制螺帽的一条轮廓线。命令行的提示与操作如下。 命令: LINE↙ 指定第一个点: 0,0↙ 指定下一点或 [放弃(U)]: @80,0↙ 指定下一点或 [放弃(U)]: @0,-30↙ 指定下一点或 [闭合(C)/放弃(U)]: @80<180↙ 指定下一点或 [闭合(C)/放弃(U)]: C↙ 结果如图311所示。 4. 完成螺帽绘制 单击“默认”选项卡“绘图”面板中的“直线”按钮,绘制另外两条线段,端点分别为{(25,0),(@0,30)}、{(55,0),(@0,30)}。命令行的提示与操作如下。 命令: LINE↙ 指定第一个点: 25,0↙ 指定下一点或 [放弃(U)]: @0,-30↙ 指定下一点或 [放弃(U)]:↙ 命令: LINE↙ 指定第一点: 55,0↙ 指定下一点或 [放弃(U)]: @0,-30↙ 指定下一点或 [放弃(U)]: ↙ 结果如图312所示。 图311绘制螺帽外框 本书全面讲述了AutoCAD中进行机械设计的相关基础知识和实例,内容完整,实例丰富,可以帮助读者快速掌握AutoCAD 各种功能,提高CAD机械设计能力。