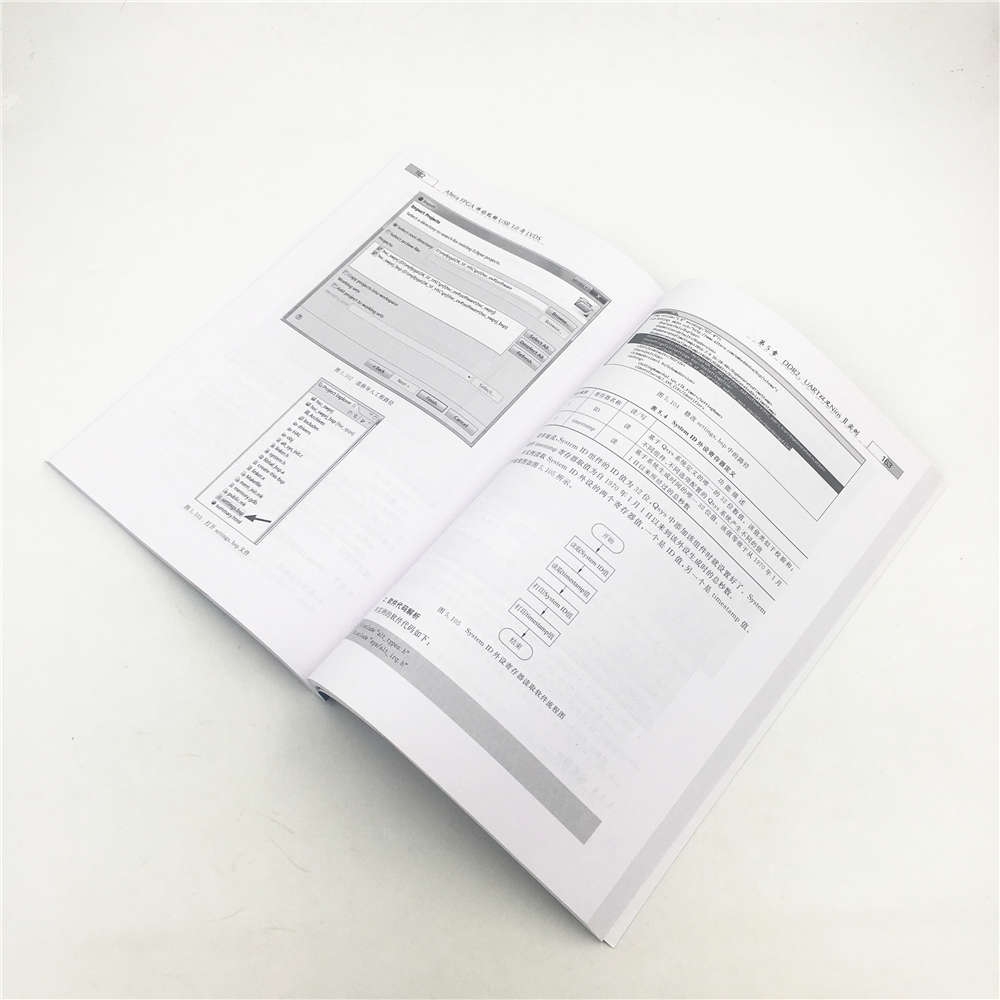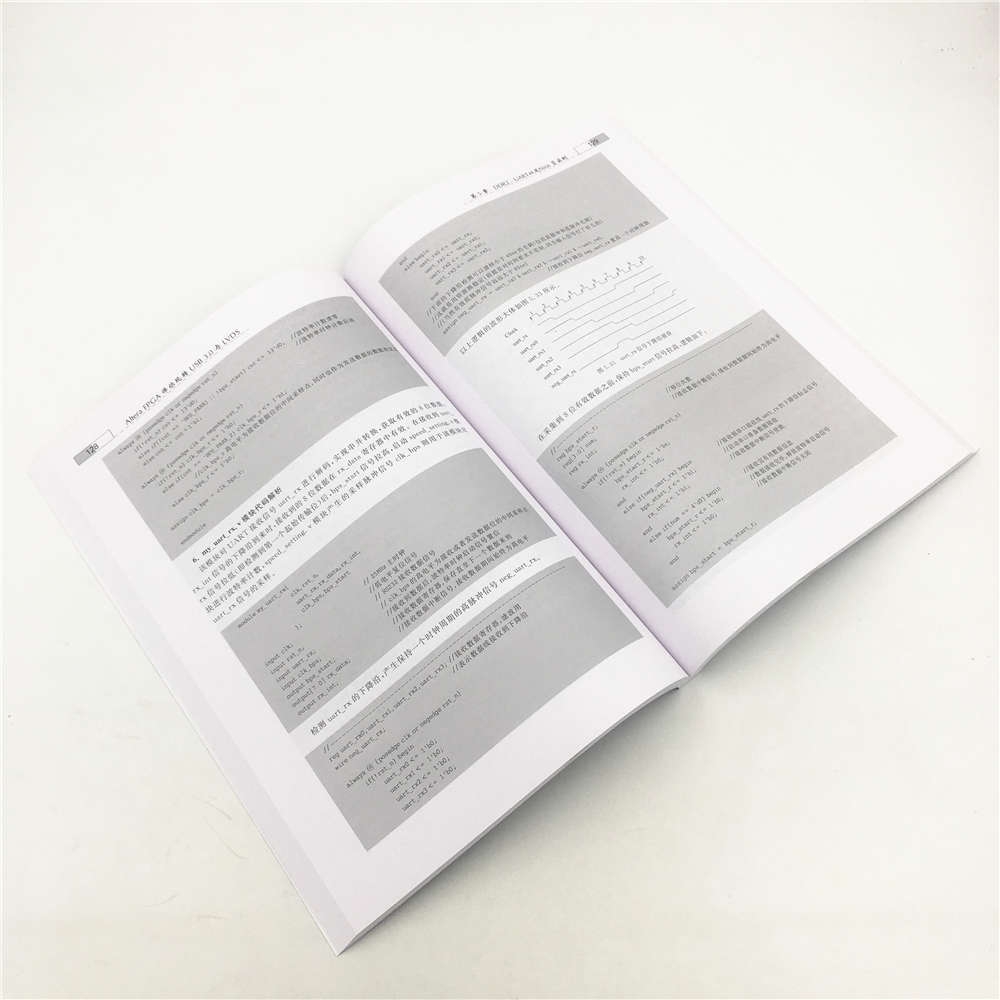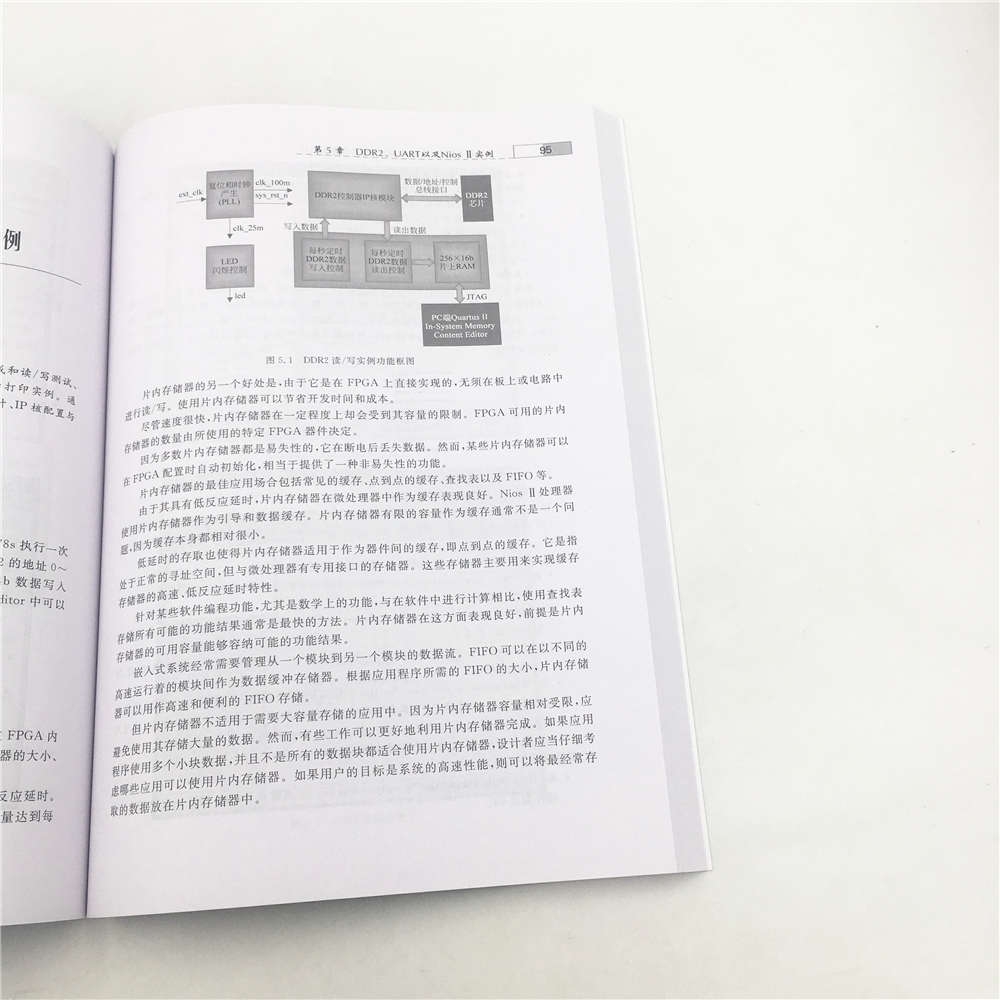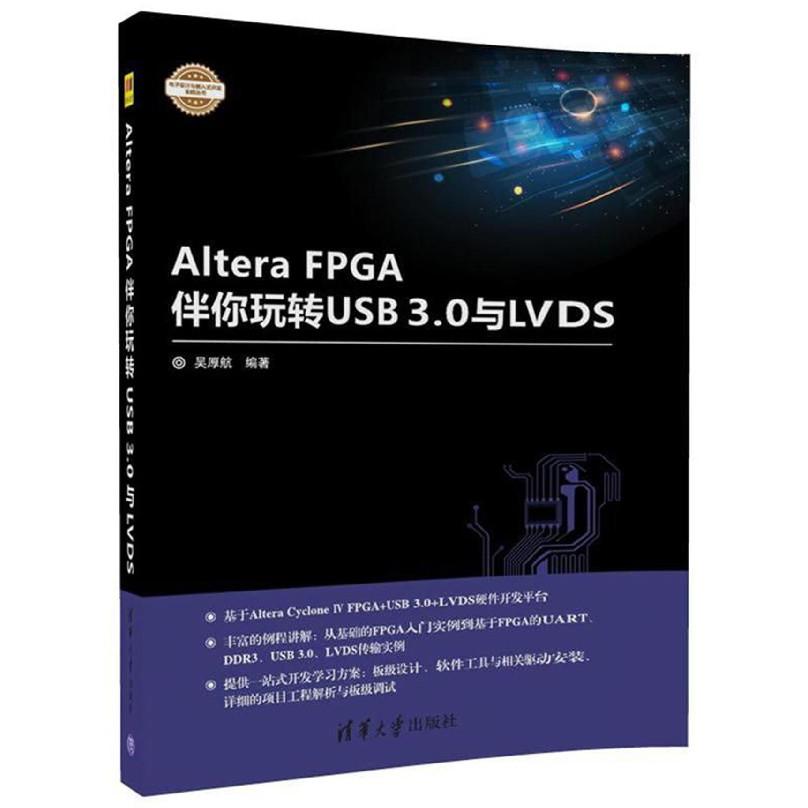
出版社: 清华大学
原售价: 59.00
折扣价: 42.10
折扣购买: Altera FPGA伴你玩转USB3.0与LVDS/电子设计与嵌入式开发实践丛书
ISBN: 9787302491774
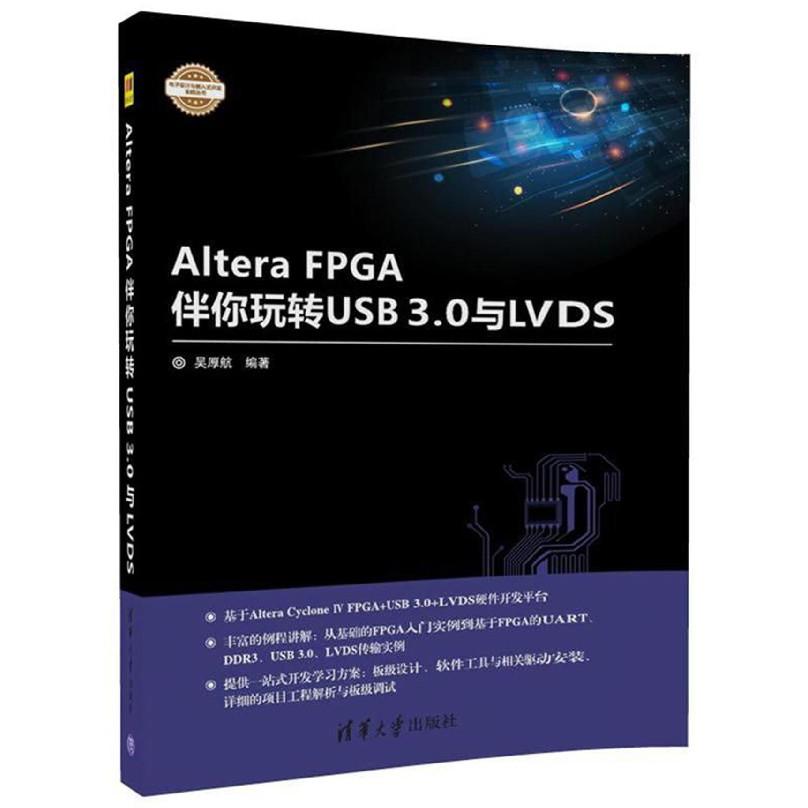
第3章 软件安装与配置 本章导读 本章将介绍FPGA开发所涉及的集成开发工具Quartus Ⅱ、仿真工具ModelSim、源码编辑器Notepad++的安装,Notepad++在Quartus Ⅱ中的关联设置,USBBlaster下载器、串口芯片的驱动安装以及USB 3.0控制器FX3芯片的SDK和驱动安装。 “工欲善其事,必先利其器。”FPGA开发所涉及的EDA工具的安装和使用比一般的软硬件开发要复杂和麻烦得多,为了帮助广大初学者少走弯路,笔者觉得有必要通过详细的介绍让大家快速完成这项艰巨任务。 因为使用的是Altera公司的器件,所以别无选择地锁定了Quartus Ⅱ这款Altera针对自身器件的集成开发工具。可以在Quartus Ⅱ上完成设计输入(主要是编写代码)、语法检查、时序约束、综合、映射(布局布线)、配置文件的下载操作以及板级在线调试。大家可能会发现少了仿真这一步。仿真确实是必需的,这是设计前期进行验证最有效的手段。在早期的Quartus Ⅱ上还能看到集成的仿真功能,可以用波形方式产生激励信号,只是功能过于单一,应付非常简单的设计仿真还可以,稍复杂点就力不从心了。因此,现在的Quartus Ⅱ上已经让这个“鸡肋”功能彻底消失了,取而代之的是与更专业的Mentor Graphics公司合作推出的ModelSimAltera版本仿真工具。 关于EDA工具的问题,使用Altera公司的器件,在设计规模不是很大、很复杂的情况下,推荐使用Quartus Ⅱ+ModelSimAltera或Quartus Ⅱ+ModelSim SE的搭配,可以完成大多数的工程。 3.1软件下载和许可证申请 Altera公司的官网也有工具可以直接下载,可以直接访问其软件下载支持网页。而对于这些工具的安装许可,大致可以有以下几种方式(可参考官方文档quartus_install.pdf): 网络版本无须许可证,只是部分高级功能(如Quartus Ⅱ Web Edition和ModelSimAltera Starter Edition)受限。对于一般的初学者,这样的版本绝对够用。 订购版本的Quartus Ⅱ,可以提供30天的试用期限。企业用户通常会选择付费使用该版本。 国内的代理商艾瑞或骏龙,都能够提供60天的试用许可证,据说没有申请次数限制,只要每隔60天向其提交一次申请即可。这个申请的许可证适用于订购版本,且无任何功能限制。 许可证通常有两种,即固定的和浮动的,安装方式稍有差异。固定许可证是用户根据固定的计算机申请的,只能用于申请本地计算机。浮动许可证更实用一些,一些公司申请多个浮动许可证,然后局域网内所有的计算机都可以使用这个浮动许可证,只不过同时在线数受到许可证数量的限制。 本书使用Quartus Ⅱ 13.1,可以直接到Altera官方网站下载。 除了要下载Quartus Ⅱ以外,ModelSimAltera Edition和器件库也都需要下载。器件库一定要下载所使用的Cyclone Ⅳ系列,如果有其他需求,也可以下载并安装。 3.2Quartus Ⅱ与ModelSimAltera的安装 打开Quartus Ⅱ 13.1文件夹,双击QuartusSetup13.1.0.162.exe。然后继续单击“确定”按钮,直到出现如图3.1所示的器件选择界面,选中所有复选框,这样能够自动关联本地文件夹下所有的其他相关安装文件。这样就可以一次性地将本地文件夹下的所有配套软件都安装完毕。 图3.1器件选择界面 继续安装,根据不同的计算机配置情况,安装可能需要0.5~1h。安装完毕如图3.2所示,可以看到程序菜单中出现了Altera 13.1.0.162的目录,里面包括了Quartus Ⅱ、Nios Ⅱ EDS和ModelSim。 图3.2开始程序 3.3文本编辑器Notepad++安装 在后续实验中将会用到文本编辑器Notepad++。这个编辑器比Windows自带的txt文本编辑器好用,甚至在写代码时也建议使用Notepad++——用专业的工具做专业的事。 直接进入Notepad++文件夹,双击可执行文件notepad++.exe,如图3.3所示,语言选择Chinese(Simplified),单击OK按钮。 图3.3语言安装选择 在如图3.4所示的安装向导界面中,单击“下一步”按钮。 在如图3.5所示的“许可证协议”界面中,单击“我接受”按钮。 进入如图3.6所示的“选择安装位置”界面。安装路径建议使用C盘的默认路径,软件所需空间仅为4.4MB,然后单击“下一步”按钮。 在如图3.7所示的选择组件界面中,默认设置,单击“安装”按钮。 安装完毕,如图3.8所示,单击“完成”按钮,弹出如图3.9所示的Notepad++工作界面。 图3.4安装向导界面 图3.5“许可证协议”界面 图3.6选择安装位置 图3.7安装组件选择 图3.8安装完成 图3.9Notepad++工作界面 3.4QuartusⅡ中使用Notepad++的关联设置 很多QuartusⅡ版本中自带的文本编辑器出现了对中文注释支持不好的情况,并且在代码编辑过程中不如一些专业的代码编辑器好用,因此建议使用Notepad++这类的代码编辑器。这里以Notepad++为例来看看在Quartus Ⅱ中如何设置,实现在Quartus Ⅱ中双击代码文本直接调用Notepad++进行编辑。 打开Quartus Ⅱ 13.1,然后在Quartus Ⅱ的菜单中选择Tools→Options,如图3.10所示。 图3.10打开Tools→Options菜单 如图3.11所示,在左边的Category下选择General→IP Settings→Preferred Text Editor。在右侧的Text Editor下拉列表中选择Notepad++。在Commandline中选择定位到notepad++.exe所在的路径。不同操作系统Notepad++所在路径可能会不同,用户可先到自己计算机的C盘里面找一个路径,复制地址栏的地址即可。图3.12是笔者C盘下的安装文件夹。 图3.11Notepad++路径设置 图3.12Notepad++所在文件夹 3.5USBBlaster的驱动安装 3.5.1Windows XP系统的USBBlaster安装 通过USB电缆将USBBlaster与计算机相连,同时可以打开计算机的“设备管理器”。此时,如图3.13所示,“设备管理器”中的“其他设备”→USBBlaster前面有叹号,说明驱动还未安装好。 图3.13设备管理器 系统一般会自动弹出“找到新的硬件向导”对话框,如图3.14所示,选中“从列表或指定位置安装”单选按钮,然后单击“下一步”按钮。 图3.14从列表或指定位置安装驱动 若是没有自动弹出如图3.14所示的“找到新的硬件向导”对话框,则在“设备管理器”中“其他设备”的USBBlaster上右击,选择“更新驱动程序”选项。 如图3.15所示,单击“浏览”按钮,找到Quartus Ⅱ安装目录下的“…\quartus\drivers\usbblaster”文件夹,单击“下一步”按钮。 图3.15设置驱动路径 弹出如图3.16所示的对话框,单击Continue Anyway按钮。 图3.16驱动安装提示 驱动安装完毕,如图3.17所示。在“设备管理器”的“通用串行总线控制器”下出现了Altera USBBlaster选项,并且它前面没有叹号,说明设备已经安装成功。 图3.17识别新硬件 打开Quartus Ⅱ,选择Tools→Programmer菜单命令,在打开的窗口中单击Hardware Setup按钮,在弹出的对话框中选择USBBlaster,如图3.18所示。 图3.18在Quaruts Ⅱ的Programmer下识别USBBlaster下载器 3.5.2在Windows 7系统安装USBBlaster 通过USB电缆将USBBlaster与计算机相连,如图3.19所示。此时,系统提示“未能成功安装设备驱动程序”。 图3.19识别新硬件 打开“设备管理器”,如图3.20所示,找到“其他设备”→USBBlaster,发现前面有叹号,说明驱动还未安装好。右击USBBlaster,在弹出的快捷菜单中选择“更新驱动程序软件”选项。 图3.20更新驱动 如图3.21所示,选择“浏览计算机以查找驱动程序软件”。 在如图3.22所示的对话框中,单击“浏览”按钮,找到Quartus Ⅱ安装目录下的“…\QUARTUS\DRIVERS\USBBLASTER”文件夹,选中“包括子文件夹”复选框,单击“下一步”按钮。 弹出如图3.23所示的对话框中,单击“安装”按钮。 驱动安装完毕,如图3.24所示。此时,如图3.25所示,在“设备管理器”→“通用串行总线控制器”下出现了Altera USBBlaster的选项,并且它前面没有叹号,说明设备已经安装成功。 打开Quartus Ⅱ,选择Tools→Programmer菜单命令,在弹出的对话框中单击Hardware Setup按钮,在弹出的对话框中选择USBBlaster,如图3.18所示。 图3.21“浏览计算机以查找驱动程序软件”选项 图3.22设置驱动所在路径 图3.23驱动安装提示 图3.24驱动安装完成 图3.25设备管理器识别硬件 3.5.3在Windows 8系统安装USBBlaster 在Windows 8系统安装USB Blaster驱动时,可能会弹出如图3.26所示的提示对话框。这是系统强制认证硬件数字签名的问题,需要关掉此项功能。方法如下: 图3.26识别新硬件提示 方法1: (1) 使用快捷键Win+R打开运行命令。 (2) 输入“shutdown.exe /r /o /f /t 00”命令。 (3) 单击OK按钮重启后进入操作界面。 (4) 在操作界面中选择“疑难解答”→“高级选项”→“Windows开机设置”。 (5) 接着单击“重启”按钮,系统重启后进入“高级选项”界面。 (6) 选择“禁用强制驱动程序”。 (7) 然后安装驱动即可。 方法2: (1) 选择“设置”→“更改电脑设置”。 (2) 单击最后一个“更新和回复”,再单击“恢复”。 (3) 在右边选择“高级启动”下的“重新启动”。 (4) 出现几个选项,选择“疑难解答”。 (5) 单击“高级”,启动“设置”,重启。 (6) 重启之后,弹出安全模式等列表。 (7) 选择倒数第三个选项“禁用强制驱动程序签名”,对应哪个数字就按哪个数字。 (8) 重启,驱动即成功安装。 之后,按照Windows 7驱动安装的方法安装即可。 3.6串口芯片驱动安装 3.6.1驱动安装 下载UART驱动,或者到Prolific官方网站下载最新的驱动,双击PL2303_Prolific_DriverInstaller_v1.8.0.exe进行安装,单击“下一步”按钮,直到“完成”即可。 3.6.2设备识别 将HSC开发板连接到计算机(通过USB TypeB线),给电路板供电。打开计算机端的设备管理器,如图3.27所示,在“端口”下面多了Prolific USBtoSerial Comm Port(COM13)一项,不同的计算机上COM端口号可能不一样,但是一定都会有Prolific USBtoSerial Comm Port,这说明HSC开发板上的串口已经被识别到了。 图3.27PL2303驱动安装成功 3.7USB 3.0控制器FX3的SDK安装 如图3.28所示,可以直接访问Cypress官方网站,下载FX3的SDK。链接如下: http://china.cypress.com/documentation/softwareanddrivers/ezusbfx3softwaredevelopmentkit。 图3.28Cypress官方网站下载SDK 双击下载好的FX3 DVK文件夹下的FX3 DVK Setup_revSS.exe图标。 如图3.29所示,单击Next按钮进行安装,安装文件所在文件夹建议使用默认的C盘路径,不要更改。 图3.29FX3 SDK安装路径设置界面 如图3.30和图3.31所示,弹出安装界面,都使用默认配置,然后单击Next按钮。 如图3.32~图3.35所示,连续4次选择“I accept...”选项,然后单击Next按钮。 如图3.36所示,开始安装了。 如图3.37所示,FX3 SDK安装完成。 图3.30FX3 SDK产品安装概述 图3.31FX3 SDK安装包选择 图3.32FX3 SDK安装license确认页面1 图3.33FX3 SDK安装license确认页面2 图3.34FX3 SDK安装license确认页面3 图3.35FX3 SDK安装license确认页面4 图3.36FX3 SDK安装页面 图3.37FX3 SDK安装完成页面 3.8USB 3.0控制器FX3的驱动安装 1. PC与开发板的USB 3.0连接 如图3.38所示,HSC开发板上的P5是USB 3.0 MicroB连接器,用USB线将其和PC连接好,给HSC开发板供12V电源。 图3.38PC与开发板的USB 3.0连接示意图 2. PC与USB连接 对于PC到底是USB 2.0接口还是USB 3.0接口,简单做一些常识普及。如图3.39所示,这里有3个USB接口,蓝色的那个就是USB 3.0接口,而另外两个是普通的USB 2.0接口。 图3.39USB 2.0和USB 3.0接口区别 也有一些PC的USB 3.0接口不使用蓝色标记,而是和USB 2.0一样的黑色标记,此时大家注意到如图3.40所示的USB 3.0图标在旁边就可以确认它也支持USB 3.0了。 如图3.41所示,对于USB线缆,如果插头为蓝色的,就支持USB 3.0。如果是白色的,那么就是普通的USB 2.0线缆。 图3.40USB 3.0接口标识 图3.41USB 2.0与USB 3.0的连接器区别 3. USB 3.0控制器FX3驱动安装 插入USB口,上电后如图3.42所示,出现新的设备WestBridge。右击该设备,选择“更新驱动程序软件”或相关选项。 图3.42设备管理器的未识别设备 此时,将查找驱动的路径定位到以下文件夹(以实际的SDK安装路径为准): C:\\Program Files (x86)\\Cypress\\EZUSB FX3 SDK\\1.3\\driver\\bin\\win7\\x64。 注意: WIN7系统选择win7文件夹,WIN8和WIN10系统选择win8文件夹。 安装好FX3的驱动后,界面如图3.43所示。 图3.43USB 3.0驱动安装成功 (1)《Altera FPGA伴你玩转USB3.0与LVDS》基于Altera Cyclone Ⅳ FPGA+USB 3.0+LVDS的硬件开发平台,提供有丰富的例程讲解:从基础的FPGA入门实例到基于FPGA的UART、DDR3、USB 3.0、LVDS传输实例。(2)《Altera FPGA伴你玩转USB3.0与LVDS》提供一站式入门学习方案:板级设计、软件工具和相关驱动安装、丰富的例程讲解,让读者快速掌握FPGA各种片内资源的应用以及接口时序的设计。